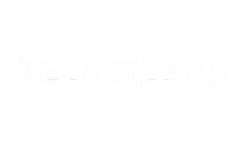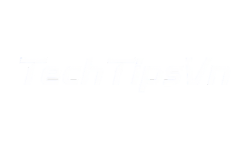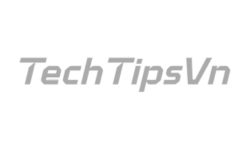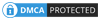Máy tính bị mất tiếng là một vấn đề phổ biến mà nhiều người dùng gặp phải. Đừng lo lắng, TechTipsVN sẽ hướng dẫn chi tiết, dễ hiểu về các nguyên nhân thường gặp và những cách khắc phục lỗi máy tính bị mất tiếng hiệu quả nhất. Chúng ta hãy cùng nhau khám phá từ những thao tác kiểm tra đơn giản nhất đến các giải pháp kỹ thuật chuyên sâu ngay trong bài viết này.
Nguyên nhân laptop bị mất tiếng
Có rất nhiều yếu tố có thể dẫn đến tình trạng máy tính bị mất tiếng, từ những lỗi phần mềm nhỏ nhặt đến các sự cố phần cứng nghiêm trọng hơn. Hiểu rõ các nguyên nhân tiềm ẩn sẽ giúp bạn thu hẹp phạm vi tìm kiếm và áp dụng các biện pháp khắc phục phù hợp.
Một trong những nguyên nhân phổ biến nhất khiến máy tính bị âm thanh là do các vấn đề liên quan đến driver. Đây là một phần mềm quan trọng đóng vai trò trung gian giao tiếp giữa hệ điều hành và phần cứng âm thanh của máy tính. Nếu driver bị lỗi thời, bị hỏng hoặc không tương thích với hệ điều hành, nó có thể gây ra tình trạng mất tiếng.
Mặt khác, các xung đột phần mềm, lỗi hệ điều hành hoặc thậm chí là virus và phần mềm độc hại cũng có thể ảnh hưởng đến chức năng âm thanh của máy tính.
Bên cạnh các vấn đề phần mềm, các sự cố phần cứng cũng là một nguyên nhân không thể bỏ qua. Loa hoặc tai nghe bị hỏng, dây cáp kết nối bị lỏng hoặc bị đứt, hoặc card âm thanh gặp vấn đề đều có thể dẫn đến tình trạng này. Trong một số trường hợp hiếm gặp, lỗi trên bo mạch chủ cũng có thể ảnh hưởng đến chức năng âm thanh.
Ngoài ra, các thiết lập âm thanh không chính xác cũng có thể là nguyên nhân khiến máy tính bị mất tiếng. Âm lượng bị tắt tiếng , âm lượng được đặt quá nhỏ, hoặc thiết bị phát âm thanh mặc định bị chọn sai đều có thể gây ra tình trạng này.

Cách khắc phục laptop bị mất tiếng đơn giản, hiệu quả
Các giải pháp khắc phục máy tính bị mất tiếng được sắp xếp theo thứ tự từ đơn giản đến phức tạp. Qua đó giúp bạn dễ dàng thực hiện và tìm ra phương pháp phù hợp nhất với tình huống của mình.
Kiểm tra âm lượng
Đôi khi, chúng ta vô tình tắt tiếng hoặc giảm âm lượng xuống mức tối thiểu mà không nhận ra. Hãy kiểm tra biểu tượng loa ở góc dưới bên phải màn hình (khay hệ thống) và đảm bảo rằng âm lượng không bị tắt tiếng (biểu tượng loa có dấu “x” màu đỏ) và âm lượng được đặt ở mức đủ nghe.
Bạn cũng nên kiểm tra các phím tắt trên bàn phím có chức năng tăng/giảm âm lượng để đảm bảo rằng chúng không vô tình bị nhấn. Việc máy tính bị mất tiếng đôi khi chỉ đơn giản là do thao tác nhầm lẫn.
Kiểm tra âm lượng trên ứng dụng
Ngoài âm lượng hệ thống, một số ứng dụng cũng có cài đặt âm lượng riêng. Ví dụ, trình duyệt web, trình phát nhạc, hoặc game có thể có các nút điều chỉnh âm lượng độc lập. Hãy kiểm tra âm lượng trong từng ứng dụng bạn đang sử dụng để đảm bảo rằng chúng không bị tắt tiếng hoặc đặt quá nhỏ.
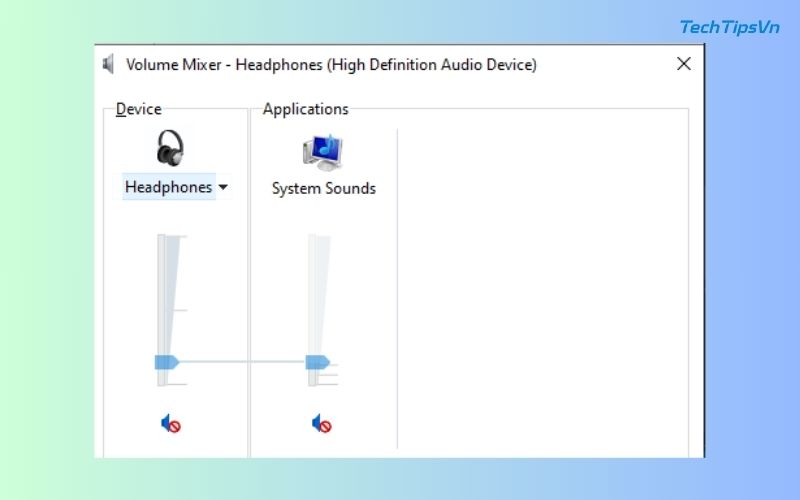
Khởi động lại Windows
Đôi khi, các lỗi nhỏ trong hệ thống hoặc các xung đột phần mềm có thể gây ra tình trạng máy tính bị mất tiếng. Khởi động lại máy tính sẽ giúp làm mới hệ thống, đóng tất cả các ứng dụng và dịch vụ đang chạy và có thể giải quyết được vấn đề mất tiếng.
Kiểm tra trình điều khiển âm thanh trên máy tính
Trình điều khiển âm thanh là cầu nối giữa phần cứng và phần mềm, vì vậy nếu nó gặp sự cố, máy tính bị mất tiếng là điều dễ hiểu. Để kiểm tra, bạn nhấn tổ hợp phím Windows + X và chọn Device Manager. Trong danh sách hiện ra, tìm đến mục “Sound, video and game controllers”. Nhấp chuột phải vào thiết bị âm thanh, thường có tên như Realtek hay Conexant, rồi chọn Properties để xem trạng thái. Nếu thấy thông báo lỗi, hãy thử cập nhật driver bằng cách chọn “Update driver” hoặc tải phiên bản mới từ trang web nhà sản xuất.
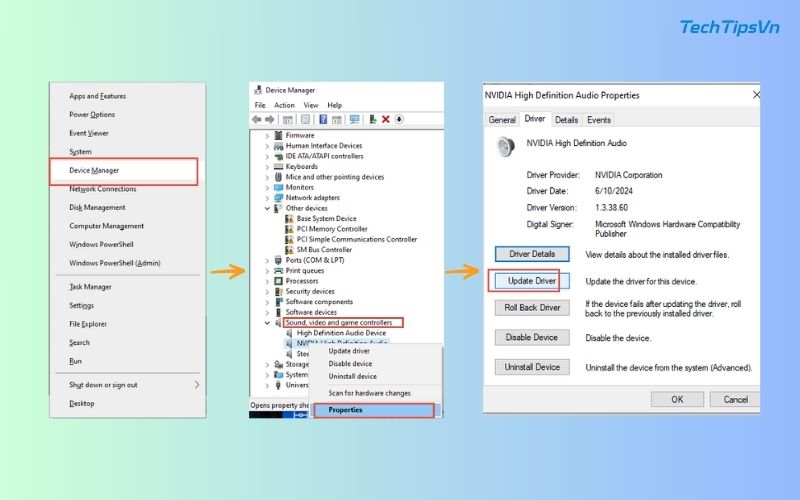
Kiểm tra cổng kết nối với loa hoặc tai nghe
Hãy đảm bảo rằng cáp loa/tai nghe được cắm chặt vào cổng âm thanh trên máy tính (thường có màu xanh lá cây). Nếu máy tính có nhiều cổng âm thanh, hãy thử cắm vào các cổng khác nhau. Bạn cũng nên kiểm tra cáp kết nối để đảm bảo rằng nó không bị lỏng hoặc bị hỏng.
Trong một số trường hợp, bụi bẩn hoặc vật lạ có thể bám vào cổng kết nối, gây cản trở tín hiệu âm thanh. Hãy vệ sinh cổng kết nối bằng một chiếc cọ nhỏ hoặc khăn mềm.

Sử dụng Microsoft FixIt Troubleshooters
Trên Windows 10 hoặc 11, bạn vào Settings, chọn System, sau đó nhấp vào Troubleshoot. Tìm mục “Other troubleshooters”, chọn “Playing Audio” và nhấn “Run the troubleshooter”. Công cụ sẽ quét hệ thống, đề xuất các giải pháp nếu phát hiện vấn đề. Sau khi hoàn tất, hãy kiểm tra lại xem máy tính bị mất tiếng đã được khắc phục chưa.
Công cụ này sẽ quét hệ thống, tìm kiếm các vấn đề tiềm ẩn và đưa ra các giải pháp khắc phục. Trong nhiều trường hợp, nó có thể tự động sửa chữa các lỗi nhỏ và giúp bạn lấy lại âm thanh cho máy tính bị mất tiếng một cách nhanh chóng.
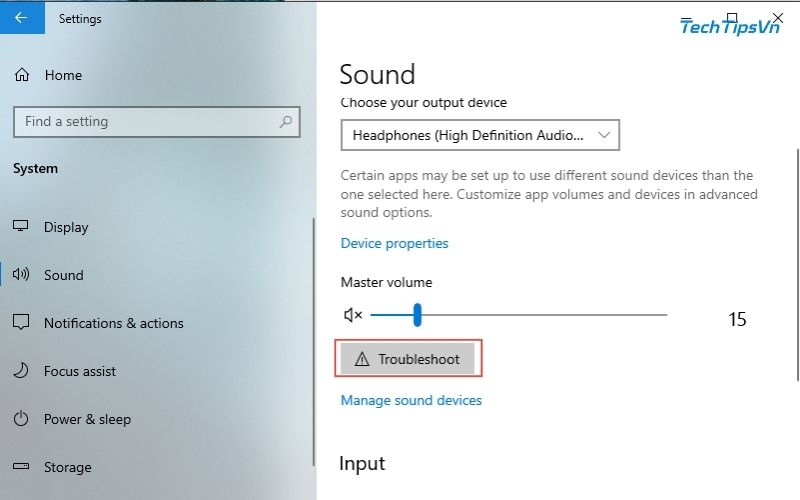
Cập nhật BIOS
BIOS (Basic Input/Output System) là một phần mềm quan trọng điều khiển các chức năng cơ bản của máy tính. Trong một số trường hợp hiếm gặp, BIOS lỗi thời có thể gây ra các vấn đề tương thích với phần cứng âm thanh, dẫn đến tình trạng máy tính bị mất tiếng. Tuy nhiên, việc cập nhật BIOS là một thao tác phức tạp và tiềm ẩn rủi ro, vì vậy bạn chỉ nên thực hiện nếu bạn có kinh nghiệm và hiểu rõ quy trình.
Để cập nhật BIOS, bạn cần truy cập trang web hỗ trợ của nhà sản xuất bo mạch chủ (mainboard) của bạn, tìm phiên bản BIOS mới nhất và làm theo hướng dẫn cập nhật. Hãy đọc kỹ hướng dẫn và thực hiện cẩn thận để tránh gây ra các sự cố nghiêm trọng cho máy tính. Nếu bạn không chắc chắn về quy trình này, tốt nhất là nên nhờ đến sự trợ giúp của các chuyên gia kỹ thuật.
Gỡ Sound Driver sau đó cài đặt lại
Nếu các cách trên không hiệu quả, việc gỡ bỏ và cài đặt lại driver âm thanh là lựa chọn đáng thử. Vào Device Manager như đã hướng dẫn, nhấp chuột phải vào driver âm thanh và chọn “Uninstall device”. Sau đó, khởi động lại máy tính. Windows sẽ tự động cài đặt lại driver mặc định. Nếu âm thanh vẫn chưa trở lại, hãy tải phiên bản driver mới nhất từ trang web của nhà sản xuất và cài đặt thủ công. Đây là cách xử lý triệt để khi máy tính bị mất tiếng do driver lỗi.
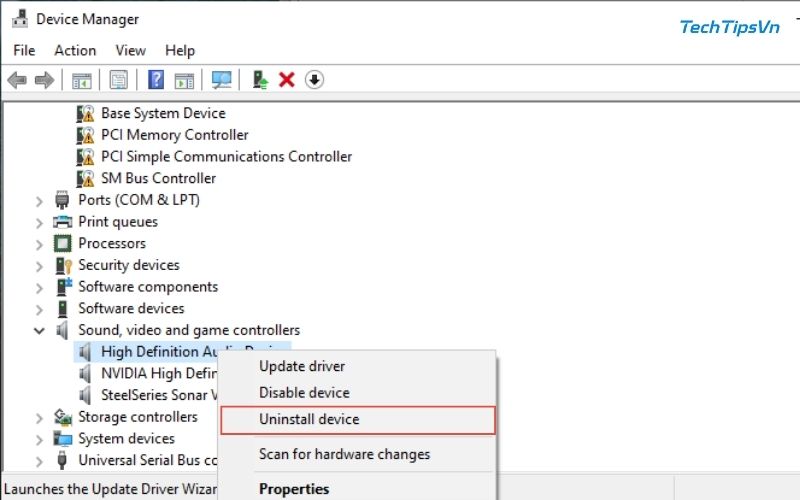
>> Khám phá tổng hợp cách sửa lỗi máy tính thường gặp nhanh chóng
Khi nào nên mang máy tính ra tiệm?
Một số dấu hiệu cho thấy bạn nên mang máy tính ra tiệm bao gồm:
- Card âm thanh bị hỏng.
- Loa hoặc tai nghe bị hỏng.
- Cổng kết nối âm thanh bị hỏng.
- Các vấn đề về phần cứng khác trên bo mạch chủ.
Việc tự ý sửa chữa các vấn đề phần cứng phức tạp có thể gây ra hư hỏng nghiêm trọng hơn cho máy tính của bạn. Hãy để các chuyên gia giải quyết vấn đề này để đảm bảo an toàn và hiệu quả.
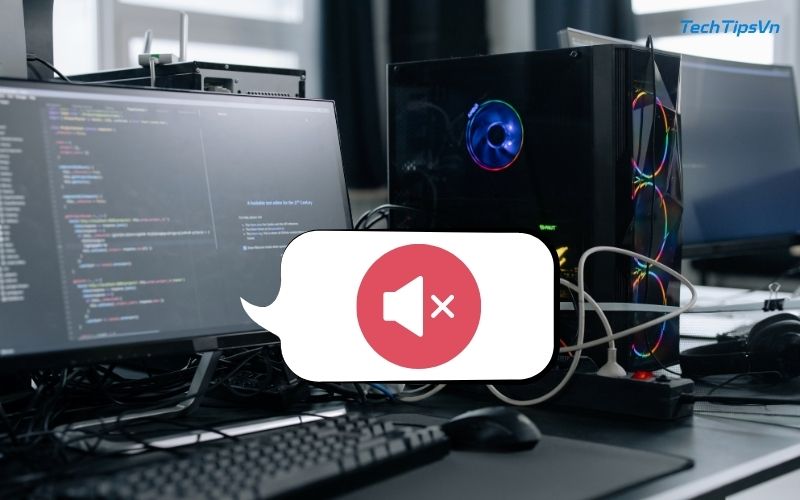
Tóm lại, tình trạng máy tính bị mất tiếng có thể do nhiều nguyên nhân khác nhau gây ra. Bằng cách kiểm tra và làm theo các giải pháp khắc phục sự cố trên, bạn có thể tự mình giải quyết vấn đề này một cách nhanh chóng và dễ dàng. Hy vọng rằng bài viết này của TechTipsVN sẽ giúp bạn lấy lại âm thanh cho chiếc máy tính thân yêu của mình. Chúc bạn thành công!
>> Bài viết liên quan: Lỗi phần cứng máy tính: Dấu hiệu nhận biết và cách xử lý từ A-Z