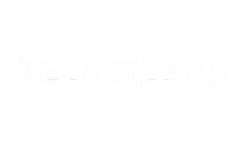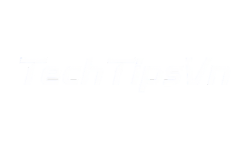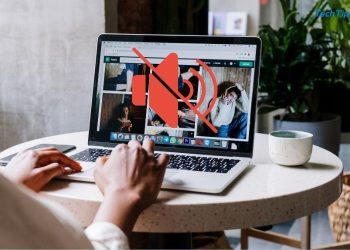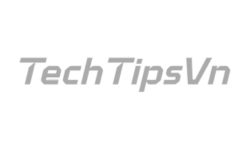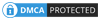Máy tính báo lỗi là tình trạng mà hầu như ai cũng từng gặp phải trong quá trình sử dụng, từ lỗi treo máy, không kết nối được WiFi cho đến màn hình xanh chết chóc. Việc xác định nguyên nhân và cách xử lý các vấn đề phổ biến này không chỉ giúp bạn tiết kiệm thời gian, chi phí mà còn kéo dài tuổi thọ của thiết bị. Hãy cùng TechTipsVN tìm hiểu chi tiết 15 lỗi máy tính thường gặp và cách giải quyết hiệu quả nhất.
15 trường hợp máy tính báo lỗi phổ biến
Máy tính trong quá trình sử dụng dễ gặp nhiều lỗi gây gián đoạn công việc. Dưới đây là 15 trường hợp lỗi phổ biến và cách xử lý đơn giản, hiệu quả mà bạn có thể tự thực hiện tại nhà.
Máy tính bị treo
Máy trạng thái được phát hiện thường xuyên bằng cách sử dụng quá nhiều tài nguyên RAM, phần mềm chạy hoặc bị nhiễm virus. Khi gặp lỗi này, bạn có thể nhấn tổ hợp phím Ctrl + Shift + Esc để mở Trình quản lý tác vụ. Tại đây, hãy kiểm tra các chương trình đang hoạt động và tắt những ứng dụng sử dụng nhiều tài nguyên không cần thiết. Sau đó, bạn nên khởi động lại máy và thực hiện quét virus bằng phần mềm bảo mật để đảm bảo an toàn.

Lỗi ổ cứng (HDD/SSD)
Khi máy tính hoạt động chậm bất thường, thường xuyên treo hoặc không nhận được ổ đĩa, rất có thể driver đang gặp sự cố. Bạn có thể cài đặt phần mềm CrystalDiskInfo để kiểm tra tình trạng ổ đĩa. Nếu phần mềm hiển thị trạng thái “Thận trọng” hoặc “Xấu”, hãy nhanh chóng sao lưu dữ liệu quan trọng và nhắc nhở thay ổ cứng mới để tránh mất dữ liệu.
Bàn phím lỗi không thể nhập được
Một số trường hợp, bàn phím không phản hồi có thể gây ra lỗi trình điều khiển hoặc phần cứng bị hỏng. Bạn nên vào Trình quản lý thiết bị, tìm mục Bàn phím và thực hiện cập nhật trình điều khiển mới. Nếu sử dụng máy tính để bàn, hãy thử mở lại bàn phím và gắn lại hoặc thay thế bằng bàn phím khác để kiểm tra nhân xác thực nguyên.
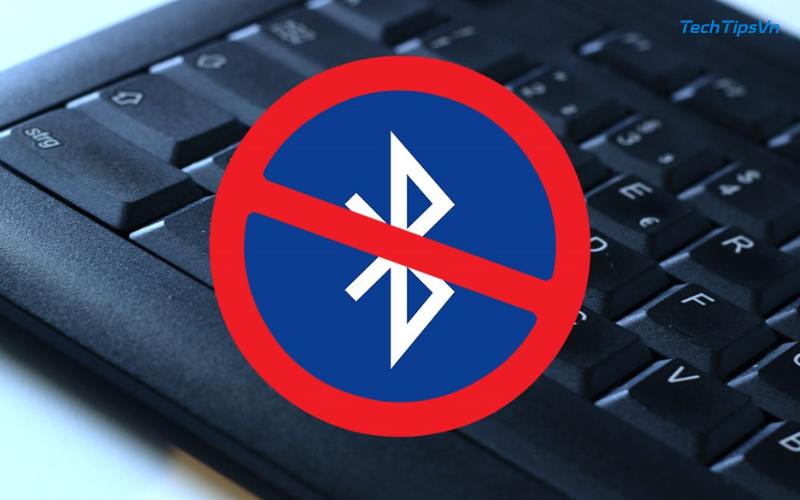
Máy tính không kết nối được WiFi
Khi máy không vào được mạng, bạn nên kiểm tra xem WiFi đã bật chưa, có thể nhấn tổ hợp phím Fn + phím chức năng để kích hoạt. Nếu vẫn không được, hãy khởi động lại bộ định tuyến/modem và cài đặt trình điều khiển WiFi trong Trình quản lý thiết bị rồi cài đặt lại phiên bản mới nhất.
Laptop không tải được pin
Pin lỗi không thể sạc được nguồn từ chuỗi công việc đã ghim, bộ chuyển đổi bị hỏng hoặc bo mạch gặp sự cố. Bạn có thể tải xuống phần mềm BatteryInfoView để kiểm tra hiện trạng pin. Nếu báo tình trạng yếu hoặc hỏng, nên cung cấp máy đến trung tâm kỹ thuật để thay pin di động hoặc sửa sạc chính.

Ổ đĩa chạy chậm, lag
Khi cảm thấy máy tính phản hồi chậm, bạn có thể mở Trình quản lý tác vụ để kiểm tra xem ổ đĩa đang hoạt động 100%. Nếu đúng, hãy sử dụng tính năng chống phân mảnh ổ đĩa sẵn có trong Windows. Ngoài ra, nếu đang sử dụng ổ HDD, bạn nên cân nhắc nâng cấp ổ SSD để tăng tốc độ đáng kể.
Hỏng hệ điều hành Windows
Các biểu tượng như máy treo ở logo Windows, xuất hiện lỗi .dll hoặc không thể khởi động là dấu hiệu cho thấy hệ điều hành đang gặp trục trặc. Bạn có thể vào chế độ Recovery để chạy Startup Repair. Nếu không thành công, việc cài đặt lại Windows bằng USB Boot là lựa chọn tối ưu.
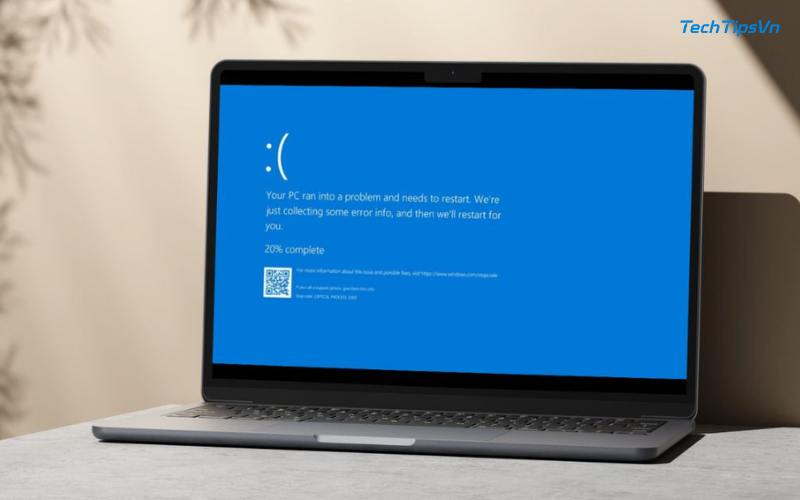
Máy tính quá nóng
Tăng nhiệt độ khiến máy hoạt động có hiệu quả cao hơn và có thể làm hỏng phần cứng. Nguyên nhân thường là Du Du, quạt yếu hoặc keo lò nhiệt bị khô. Bạn nên kiểm tra nhiệt độ bằng phần mềm như HWMonitor, sau đó bảo vệ máy tính và truyền lại keo nhiệt nếu cần.
Low bộ nhớ dung lượng
Khi bộ nhớ đầy, máy phản hồi chậm và dễ phát hiện lỗi. Bạn nên sử dụng công cụ Disk Cleanup để dọn dẹp hệ thống, xóa các tập tin không cần thiết trong thư mục Downloads, Temp, Recycle Bin. Nếu dung lượng ổ C không đủ, bạn có thể nâng cấp ổ SSD lớn hơn hoặc gắn thêm ổ đĩa phụ.
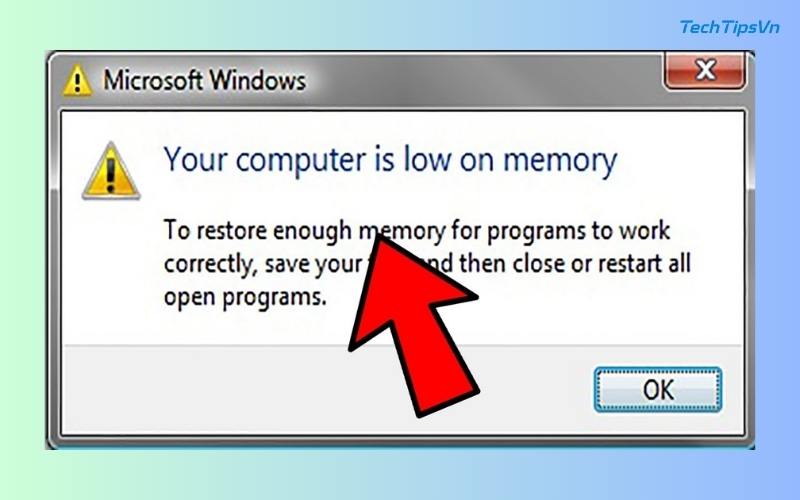
Lỗi màn hình xanh (Màn hình xanh)
Màn hình xanh, hay còn gọi là BSOD, thường do driver lỗi hoặc xung đột phần cứng. Để xác định nhân vật, bạn có thể sử dụng phần mềm BlueScreenView để đọc mã lỗi. Sau đó, hãy cập nhật lại trình điều khiển hoặc thử gỡ bỏ thiết bị ngoại vi để kiểm tra.
Không thể cài đặt ứng dụng, phần mềm
Một số phần mềm không thể cài đặt do thiếu quyền Quản trị viên hoặc hệ thống tệp bị lỗi. Trong trường hợp này, hãy nhấp chuột phải vào tệp cài đặt và chọn Chạy với tư cách quản trị viên. Ngoài ra, bạn nên cập nhật hệ điều hành và cài đặt thêm các thành phần như .NET Framework, Visual C++ nếu thiếu.
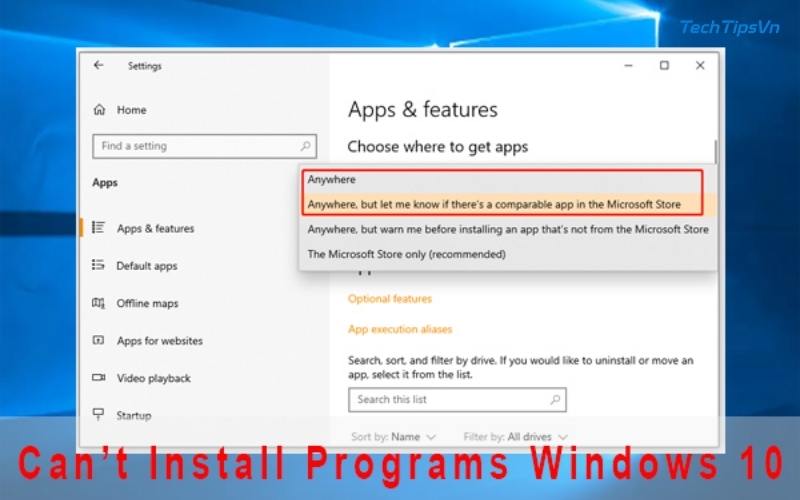
Unable to set Windows mật khẩu
Nếu không thể tạo mật khẩu, hãy kiểm tra xem máy tính của bạn đã liên kết với tài khoản Microsoft hay chưa. Vào phần Cài đặt > Tài khoản, thêm tài khoản Microsoft và thực hiện đặt mật khẩu tại tùy chọn Đăng nhập mục.
Font chữ bị lỗi trên máy tính
Phông chữ lỗi có thể xảy ra do cài đặt phông chữ sai hoặc không tương thích với hệ thống lỗi. Bạn có thể truy cập các Phông chữ trong Cài đặt để cài đặt lại phông chữ mặc định. Ngoài ra, hãy chạy lệnh sfc /scannow trong Dấu nhắc Lệnh để sửa lỗi hệ thống tệp.
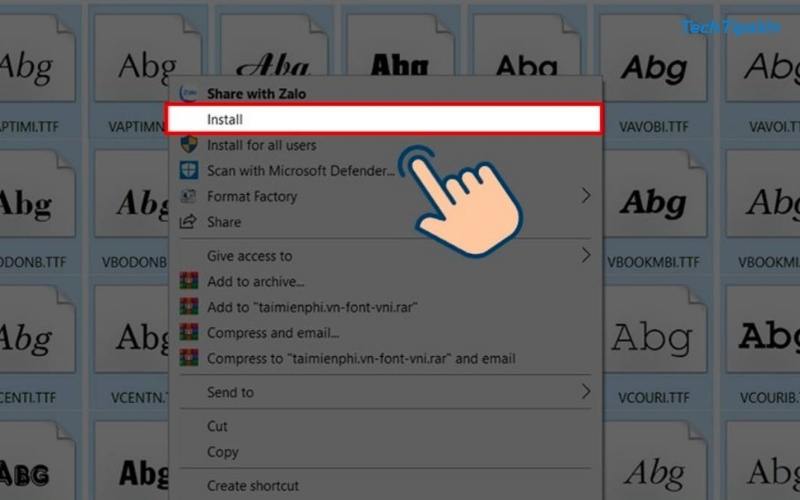
Mạng có dấu chấm hơn vàng
Khi mạng biểu tượng hiển thị dấu chấm hơn màu vàng, nguyên nhân có thể gây ra lỗi DNS hoặc IP xung đột. Vui lòng mở Dấu nhắc lệnh và nhập các lệnh sau: ipconfig /release, ipconfig /renew và ipconfig /flushdns. Sau khi hoàn tất, khởi động lại mạng thiết bị.
Máy tính không thể tắt
Một số máy tính không thể tắt hoàn toàn tính năng Fast Startup gây xung đột. Bạn nên vào Control Panel, chọn Power Options và tắt Fast Startup. Nếu máy được treo, bạn có thể tắt thủ công bằng cách mở Dấu nhắc lệnh và nhập lệnh tắt máy /s /f /t 0.
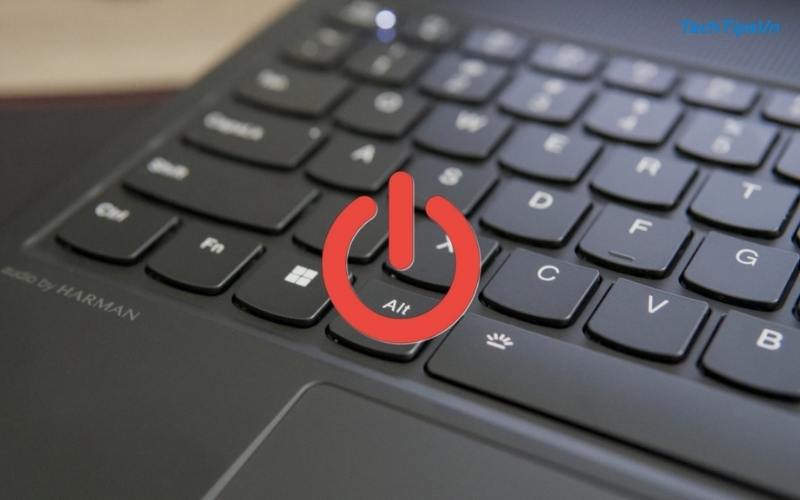
Câu hỏi thường gặp (FAQ)
Làm sao để biết máy tính bị lỗi do phần mềm hay phần cứng?
Nếu xảy ra lỗi thường xuyên hoặc liên quan đến chương trình, có nhiều khả năng xảy ra phần mềm. Fatal error as not up source, có mùi hôi thường là do phần cứng.
Máy tính bị lỗi không nhận được thế nào của bàn phím?
Bạn có thể cập nhật lại trình điều khiển trong Trình quản lý thiết bị hoặc thử kết nối với các bàn phím khác để kiểm tra.
Xử lý thế nào khi máy tính không kết nối được mạng?
Kiểm tra cài đặt WiFi, khởi động lại bộ định tuyến và cập nhật lại mạng trình điều khiển không dây.
Máy tính đã bị ảnh hưởng bởi hiệu ứng nóng?
Có. Khi máy quá nóng, hệ thống sẽ giảm hiệu suất để bảo vệ sự cố, gây ra tình trạng giật, lag.
Có nên cài đặt lại Windows khi gặp lỗi không?
Nếu bạn có kiến thức cơ bản về máy tính và đã sao lưu dữ liệu, bạn có thể cài đặt lại Windows tại nhà một cách hoàn toàn.
Khi nào nên mang máy tính đến trung tâm sửa chữa?
Nếu máy có những dấu hiệu như không tăng nguồn, không nhận được thiết bị ngoại vi, phát hiện âm thanh lạ hoặc mùi khét, rất có thể phần cứng đã gặp vấn đề nghiêm trọng. Ngoài ra, nếu bạn đã thử tất cả các cách giải quyết nhưng vẫn chưa cải thiện được tình hình, hãy mang máy đến trung tâm sửa chữa uy tín để được kiểm tra kỹ năng hơn.
Cách tránh lỗi máy tính trong tương lai
Để máy hoạt động ổn định và bền bỉ, bạn nên cập nhật phần mềm và trình điều khiển thường xuyên để tránh lỗi bảo mật và xung đột hệ thống. Hãy cài đặt phần mềm diệt virus uy tín để bảo vệ máy khỏi mối đe dọa trực tuyến. Đồng thời, nên bảo vệ phần cứng sinh hoạt định kỳ 3 – 6 tháng một lần để tránh gây phiền toái quá nhiệt.
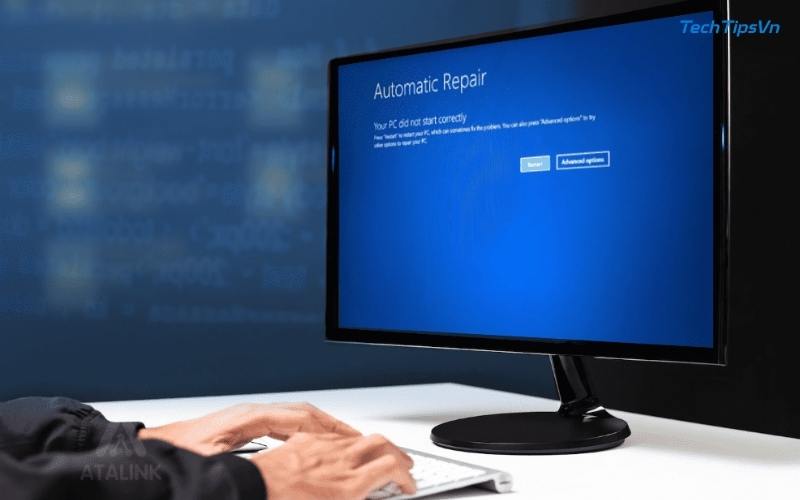
Máy tính báo lỗi là tình trạng không thể tránh sau một lần sử dụng. Tuy nhiên, nếu hiểu được nguyên nhân và biết cách xử lý, bạn hoàn toàn có thể giải quyết nhanh chóng mà không cần đến kỹ năng kỹ thuật. TechTipsVN hy vọng những thông tin trong bài viết đã giúp bạn giải quyết các vấn đề thường gặp. Đừng quên lưu lại để tham khảo khi cần nhé!