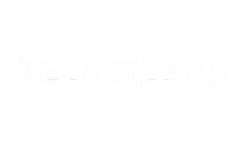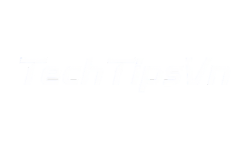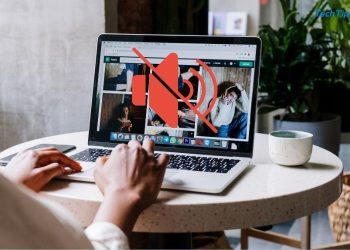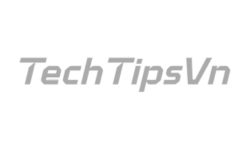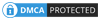Lỗi màn hình máy tính là sự cố thường gặp trong quá trình sử dụng thiết bị. Các vấn đề phổ biến gồm màn hình bị nhiễu, xanh, bị giật hoặc không nhận tín hiệu từ CPU. Nguyên nhân có thể do phần cứng như cáp, card đồ họa, màn hình; hoặc phần mềm như driver, hệ điều hành. Đọc tiếp bài viết của TechTipsVN để biết cách nhận biết và khắc phục hiệu quả!
1. Màn hình xanh
Lỗi màn hình máy tính hiển thị màn hình xanh kèm mã lỗi (BSOD) là dấu hiệu nghiêm trọng mà bất kỳ người dùng nào cũng từng nghe qua. Đây là tình trạng hệ thống gặp sự cố lớn, buộc máy tính phải dừng hoạt động.
Nguyên nhân:
- Driver phần cứng (đặc biệt là driver đồ họa) lỗi thời hoặc không tương thích.
- RAM bị lỗi, ổ cứng (HDD/SSD) hỏng sector, hoặc phần mềm xung đột (như antivirus).
- Nhiệt độ CPU/GPU quá cao do quạt tản nhiệt kém.
Cách khắc phục:
- Bước 1: Khởi động lại máy bằng nút Reset hoặc giữ nút nguồn 5-10 giây. Nếu lỗi không lặp lại, có thể chỉ là sự cố tạm thời.
- Bước 2: Ghi lại mã lỗi trên màn hình xanh (ví dụ: “DRIVER_IRQL_NOT_LESS_OR_EQUAL”) và tra cứu trên Google để xác định nguyên nhân cụ thể.
- Bước 3: Cập nhật driver từ trang chính thức của nhà sản xuất (NVIDIA, AMD, Intel) hoặc dùng phần mềm như Driver Booster.
- Bước 4: Chạy “Windows Memory Diagnostic” (gõ vào thanh tìm kiếm Windows) để kiểm tra RAM. Nếu phát hiện lỗi, thay thanh RAM mới.
- Bước 5: Nếu không tự xử lý được, mang máy đến trung tâm bảo hành để kiểm tra phần cứng chuyên sâu.
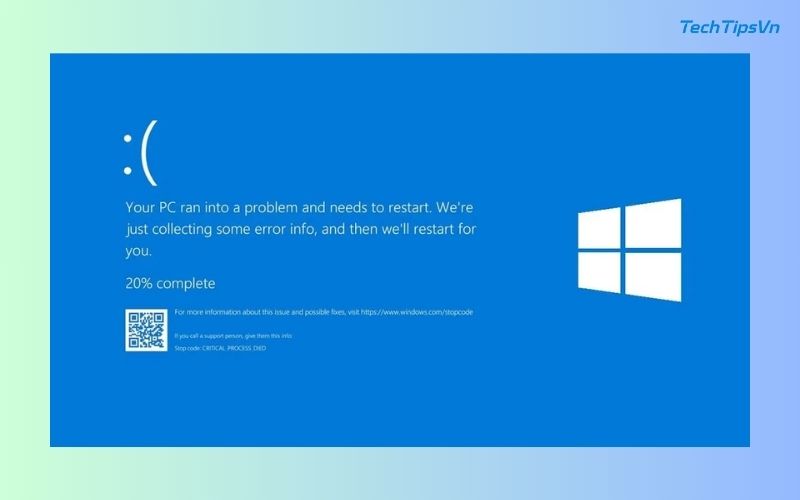
2. Màn hình đen
Màn hình đen hoàn toàn khi bật máy là lỗi màn hình máy tính khiến nhiều người hoang mang, đặc biệt khi đèn nguồn vẫn sáng nhưng không hiển thị gì.
Nguyên nhân:
- Cáp kết nối (HDMI, VGA, DisplayPort) lỏng hoặc hỏng.
- Card màn hình (GPU) bị lỗi hoặc không được cắm chắc.
- Hệ điều hành Windows bị crash hoặc BIOS gặp sự cố.
Cách khắc phục:
- Bước 1: Kiểm tra cáp kết nối từ màn hình đến CPU/laptop, tháo ra và cắm lại chắc chắn. Thử dùng cáp khác nếu có.
- Bước 2: Nếu dùng card rời, tắt nguồn, mở thùng máy, tháo card màn hình, vệ sinh chân cắm bằng cồn isopropyl rồi lắp lại.
- Bước 3: Khởi động vào Safe Mode (nhấn F8 liên tục khi khởi động) để kiểm tra xem hệ điều hành có hoạt động không. Nếu vào được, cài lại driver đồ họa.
- Bước 4: Kết nối với màn hình khác (TV hoặc màn phụ) để xác định lỗi từ màn hình hay máy tính. Nếu màn phụ hoạt động, màn hình chính có thể đã hỏng.
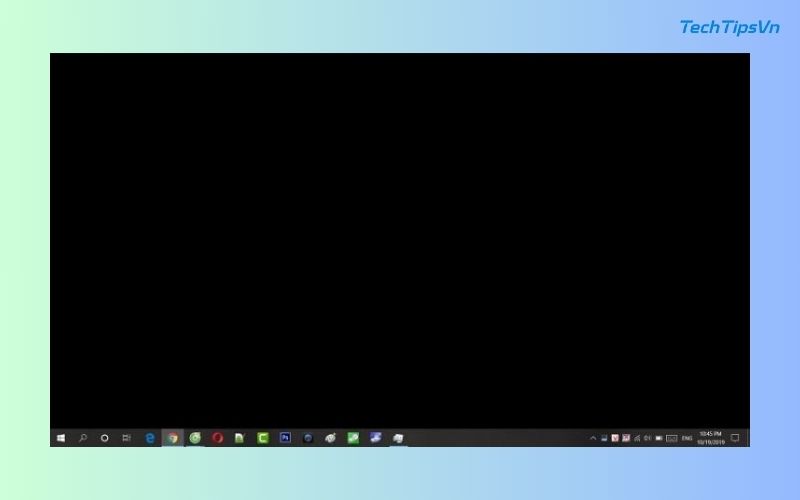
3. Lỗi màn hình máy tính bị nhấp nháy
Màn hình nhấp nháy liên tục không chỉ gây khó chịu mà còn ảnh hưởng đến sức khỏe mắt. Đây là lỗi màn hình máy tính thường gặp ở cả PC và laptop.
Nguyên nhân:
- Tần số quét (refresh rate) không phù hợp với màn hình.
- Driver đồ họa lỗi hoặc cáp kết nối bị lỏng/rách.
- Nguồn điện không ổn định, đặc biệt khi dùng adapter kém chất lượng.
Cách khắc phục:
- Bước 1: Nhấn tổ hợp phím Windows + P, chọn “Duplicate” hoặc “PC Screen Only” để kiểm tra chế độ hiển thị.
- Bước 2: Vào “Settings > System > Display > Advanced Display Settings”, điều chỉnh tần số quét về 60Hz (hoặc cao hơn nếu màn hình hỗ trợ, như 75Hz, 120Hz).
- Bước 3: Cập nhật driver đồ họa qua Device Manager (chuột phải “Display Adapters” > Update Driver) hoặc tải từ trang web chính thức.
- Bước 4: Thay cáp kết nối mới nếu nghi ngờ cáp bị hỏng, đặc biệt với cáp VGA cũ dễ xuống cấp.
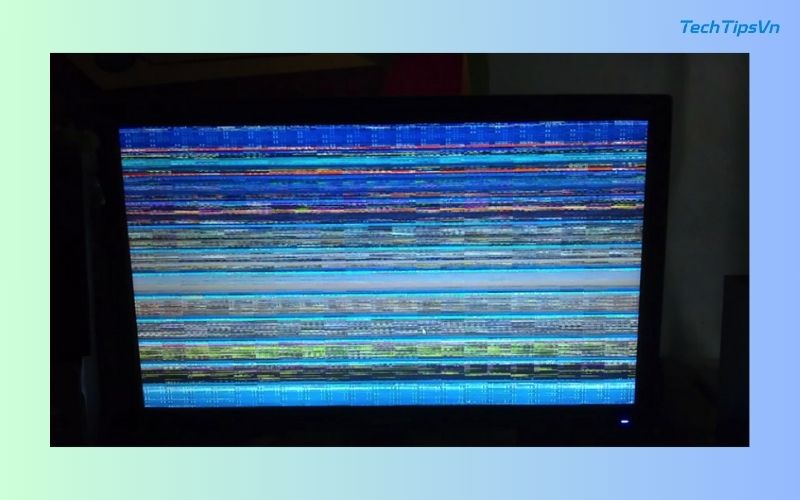
4. Lỗi màn hình máy tính bị mờ
Màn hình mờ, khó nhìn rõ chữ và hình ảnh là lỗi màn hình máy tính khiến người dùng bực bội, đặc biệt khi làm việc lâu dài.
Nguyên nhân:
- Độ sáng màn hình quá thấp hoặc cài đặt sai.
- Đèn nền (backlight) của màn hình LCD/LED bị lão hóa.
- Cáp tín hiệu bên trong màn hình bị lỏng hoặc hỏng.
Cách khắc phục:
- Bước 1: Dùng phím chức năng (Fn + F5/F6 trên laptop) hoặc nút vật lý trên màn hình để tăng độ sáng tối đa.
- Bước 2: Kiểm tra chế độ “High Contrast” có bật không (nhấn Alt + Shift + Print Screen), nếu có thì tắt đi.
- Bước 3: Vào “Settings > Ease of Access > Display” để điều chỉnh độ tương phản và kích thước chữ.
- Bước 4: Nếu màn hình vẫn mờ do đèn nền, cần mang đến trung tâm sửa chữa để thay đèn hoặc toàn bộ panel màn hình.

5. Lỗi màn hình máy tính bị “chết pixel”
Những đốm nhỏ màu trắng, đen hoặc cố định trên màn hình được gọi là “chết pixel” – một lỗi màn hình máy tính phổ biến ở màn hình LCD/LED.
Nguyên nhân:
- Lỗi từ quá trình sản xuất (pixel không hoạt động).
- Va đập mạnh làm hỏng điểm ảnh.
- Sử dụng lâu dài khiến pixel “chết” dần.
Cách khắc phục:
- Bước 1: Dùng phần mềm như JScreenFix (truy cập jscreenfix.com) hoặc PixelHealer, chạy trong 10-20 phút để kích thích pixel bằng cách thay đổi màu nhanh chóng.
- Bước 2: Tắt màn hình, dùng khăn mềm ấn nhẹ lên điểm chết (không quá mạnh để tránh hỏng thêm), sau đó bật lại kiểm tra.
- Bước 3: Nếu pixel chết quá nhiều và còn bảo hành, liên hệ nhà sản xuất để đổi màn hình mới (thường cần trên 5 điểm chết mới được chấp nhận).
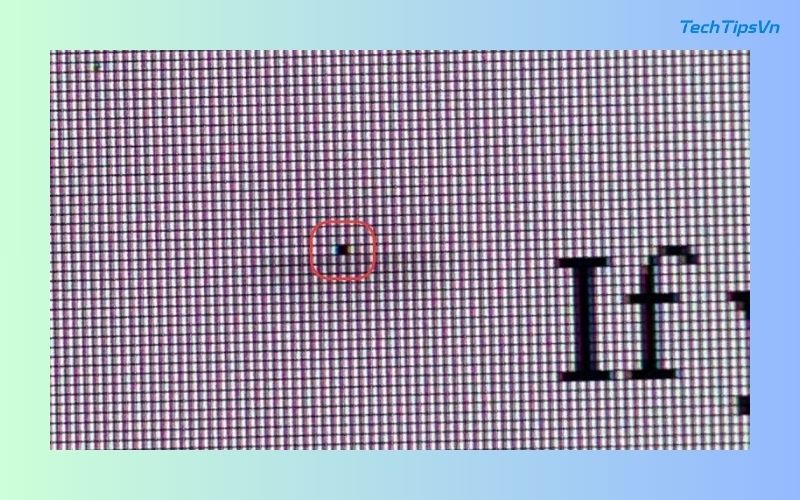
6. Màn hình hiển thị màu không đúng
Màu sắc sai lệch (ví dụ: ảnh trắng đen, màu nhạt hoặc ám vàng) là lỗi màn hình máy tính gây khó khăn khi chỉnh sửa ảnh hoặc xem video.
Nguyên nhân:
- Cáp kết nối lỏng, đứt gãy bên trong.
- Driver đồ họa lỗi hoặc bảng điều khiển màu (color profile) bị sai.
- Panel màn hình hỏng do tuổi thọ hoặc va đập.
Cách khắc phục:
- Bước 1: Kiểm tra cáp HDMI/VGA/DisplayPort, cắm chặt lại hoặc thay cáp mới.
- Bước 2: Vào “Control Panel > Color Management”, chọn profile màu mặc định của màn hình (thường tải từ web nhà sản xuất).
- Bước 3: Gỡ driver đồ họa trong Device Manager, khởi động lại máy để Windows tự cài lại, hoặc tải bản mới nhất từ NVIDIA/AMD/Intel.
- Bước 4: Nếu màu vẫn sai, thử kết nối với màn hình khác để xác định lỗi từ panel hay GPU.

7. Màn hình bị sọc ngang hoặc dọc
Những đường sọc ngang/dọc trên màn hình là lỗi màn hình máy tính dễ nhận biết, thường báo hiệu vấn đề phần cứng nghiêm trọng.
Nguyên nhân:
- Cáp ribbon (cáp phẳng bên trong màn hình) lỏng hoặc đứt.
- Card màn hình hỏng hoặc panel màn hình bị tổn thương vật lý.
- Mainboard lỗi (hiếm gặp hơn).
Cách khắc phục:
- Bước 1: Kết nối máy tính với màn hình ngoài qua HDMI/VGA. Nếu sọc biến mất, lỗi nằm ở màn hình chính.
- Bước 2: Tắt nguồn, tháo màn hình (nếu rành), kiểm tra cáp ribbon và cắm lại chắc chắn.
- Bước 3: Nếu không tự sửa được, mang đến kỹ thuật viên để thay cáp hoặc panel mới (chi phí tùy model, thường từ 500.000 – 2.000.000 VNĐ).

8. Màn hình không nhận tín hiệu
Màn hình hiển thị “No Signal” dù máy tính vẫn chạy là lỗi màn hình máy tính thường gặp, đặc biệt với PC lắp ráp.
Nguyên nhân:
- Cáp kết nối sai cổng hoặc hỏng.
- Cổng xuất tín hiệu (HDMI, VGA) trên GPU/mainboard lỗi.
- Chế độ đầu ra sai (ví dụ: laptop không chuyển sang màn ngoài).
Cách khắc phục:
- Bước 1: Kiểm tra cáp kết nối đúng cổng chưa (GPU nếu dùng card rời, mainboard nếu dùng đồ họa onboard).
- Bước 2: Nhấn Windows + P, chọn “Duplicate” hoặc “Second Screen Only” để điều chỉnh chế độ hiển thị.
- Bước 3: Thử cáp/cổng khác, ví dụ từ HDMI sang DisplayPort.
- Bước 4: Nếu vẫn không nhận, kiểm tra GPU/mainboard bằng cách thay thế hoặc mang đến trung tâm sửa chữa.

9. Lỗi màn hình máy tính bị tắt đột ngột
Màn hình tự tắt dù máy vẫn chạy là lỗi màn hình máy tính khiến người dùng lo lắng về nguồn điện hoặc phần cứng.
Nguyên nhân:
- Nguồn điện không ổn định, dây nguồn lỏng.
- Chế độ tiết kiệm năng lượng bật sai thời gian.
- Màn hình/GPU quá nóng do bụi bẩn hoặc quạt hỏng.
Cách khắc phục:
- Bước 1: Kiểm tra dây nguồn và ổ cắm, đảm bảo không bị lỏng hoặc chập chờn.
- Bước 2: Vào “Control Panel > Power Options”, chỉnh thời gian tắt màn hình về “Never” khi không cần tiết kiệm pin.
- Bước 3: Vệ sinh quạt tản nhiệt (dùng cọ mềm và bình xịt khí), kiểm tra nhiệt độ bằng HWMonitor (dưới 85°C là an toàn).
- Bước 4: Nếu lỗi vẫn xảy ra, kiểm tra nguồn (PSU) hoặc thay màn hình mới.

10. Lỗi màn hình máy tính bị giật lag
Màn hình giật, lag khi chơi game hoặc xem video là lỗi màn hình máy tính ảnh hưởng lớn đến trải nghiệm, đặc biệt với game thủ.
Nguyên nhân:
- Tần số quét thấp không đáp ứng nội dung động.
- Driver đồ họa lỗi hoặc hiệu năng máy yếu (CPU/GPU quá tải).
- Cài đặt game/video vượt quá khả năng phần cứng.
Cách khắc phục:
- Bước 1: Vào “Settings > System > Display > Advanced Display Settings”, tăng tần số quét lên 75Hz/120Hz nếu màn hình hỗ trợ.
- Bước 2: Cập nhật driver đồ họa qua GeForce Experience (NVIDIA) hoặc Adrenalin (AMD).
- Bước 3: Giảm tải CPU bằng cách tắt bớt ứng dụng nền (Ctrl + Shift + Esc > Task Manager).
- Bước 4: Với game, giảm setting đồ họa (resolution, shadow, texture) hoặc nâng cấp RAM/GPU nếu cần.

Lỗi màn hình máy tính như màn hình xanh, sọc dọc hay giật lag không còn đáng ngại khi bạn biết cách xử lý. TechtipsVN đã chia sẻ chi tiết 10 lỗi phổ biến để bạn tự khắc phục tại nhà, tiết kiệm thời gian và chi phí. Hy vọng bạn sẽ tìm được cách phù hợp để giải quyết vấn đề về màn hình máy tính. Hãy theo dõi chúng tôi để đọc thêm nhiều bài viết hữu ích khác!