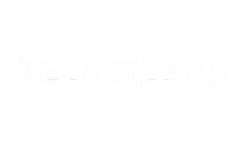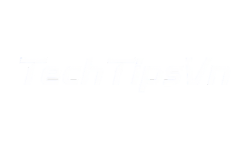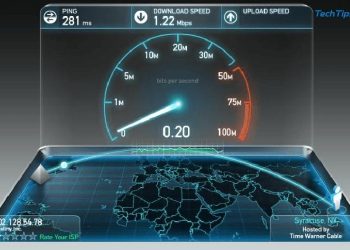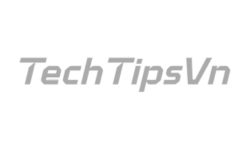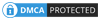Cài driver wifi cho laptop HP đúng cách giúp máy kết nối mạng ổn định và tránh lỗi phiền toái sau khi cài lại Windows. Trong bài viết này, TechTipsVN sẽ hướng dẫn bạn từng bước chi tiết để cài đặt driver WiFi thủ công, sử dụng 3DP Net và giải đáp các lỗi thường gặp để bạn dễ dàng xử lý ngay tại nhà.
Cách cài driver wifi cho laptop HP nhanh chóng
Việc cài driver wifi cho laptop HP không hề phức tạp nếu bạn nắm rõ các bước thực hiện. Dưới đây là 2 cách đơn giản: một là cài thủ công qua Device Manager, hai là dùng phần mềm hỗ trợ 3DP Net. Cả hai phương pháp đều hiệu quả, tùy vào tình huống cụ thể của bạn.
Cài driver WiFi thủ công bằng Device Manager
Bước 1: Cắm dây mạng LAN từ router vào laptop HP nếu không có WiFi để truy cập internet. Sau đó nhấn tổ hợp phím Windows + S để mở khung tìm kiếm.
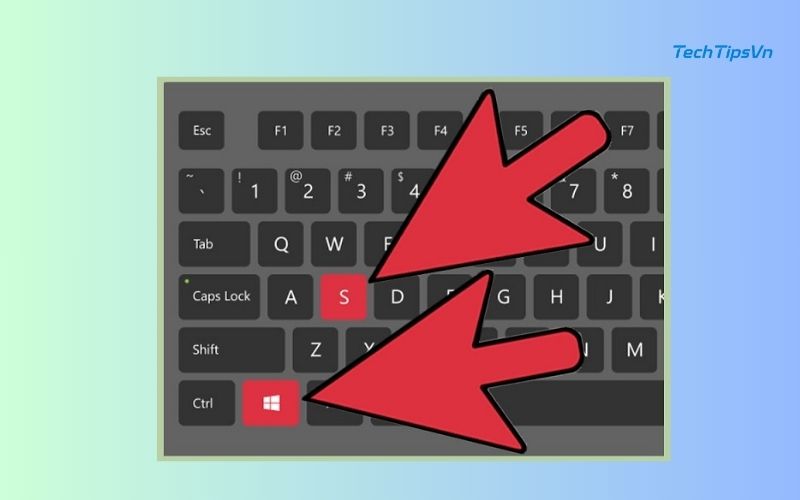
Bước 2: Nhập devmgmt.msc rồi nhấn Enter để mở cửa sổ Device Manager.
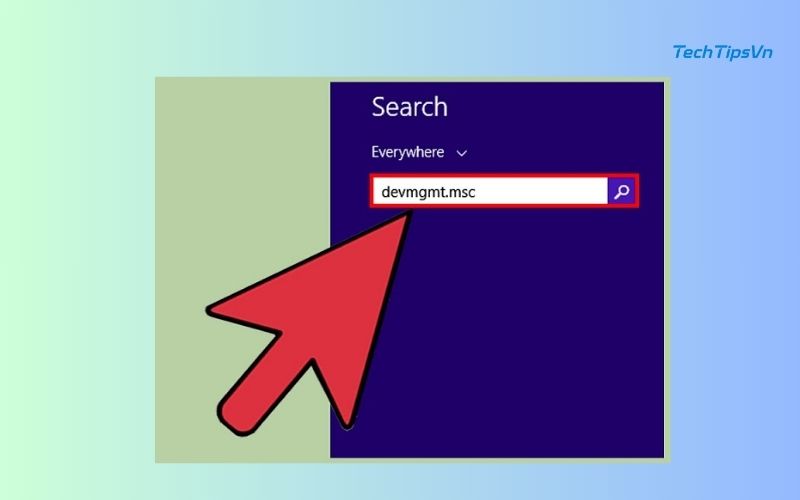
Bước 3: Sau khi mở cửa sổ Device Manager thì hãy tiếp tục chọn vào Network Adapters.
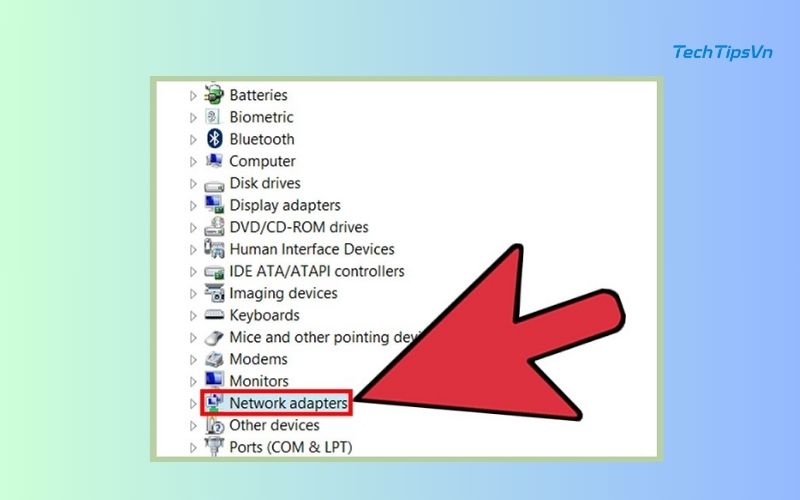
Bước 4: Truy cập mục Network Adapters, tìm thiết bị chứa từ Wireless (nếu không có, kiểm tra từng mục qua “Properties”), tiếp tục chuyển sang tab Driver.
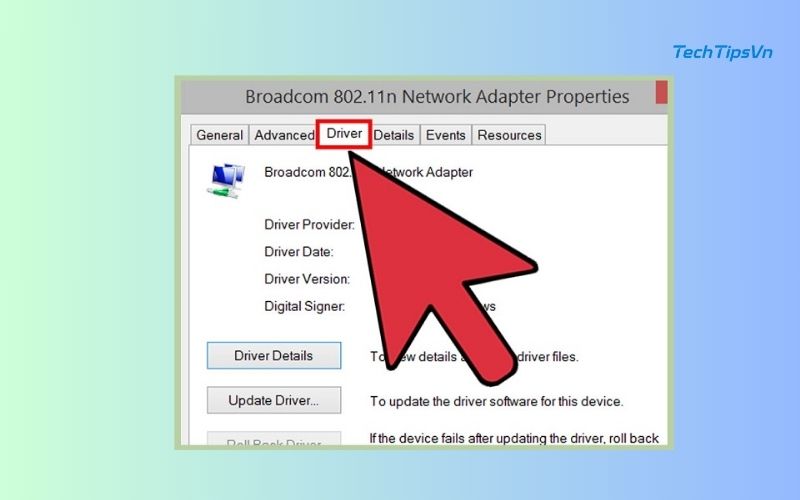
Bước 5: Trong tab Driver bạn sẽ thấy tên và phiên bản card mạng không dây (ví dụ: Intel Centrino Advanced-N 6235), hãy ghi chú lại.
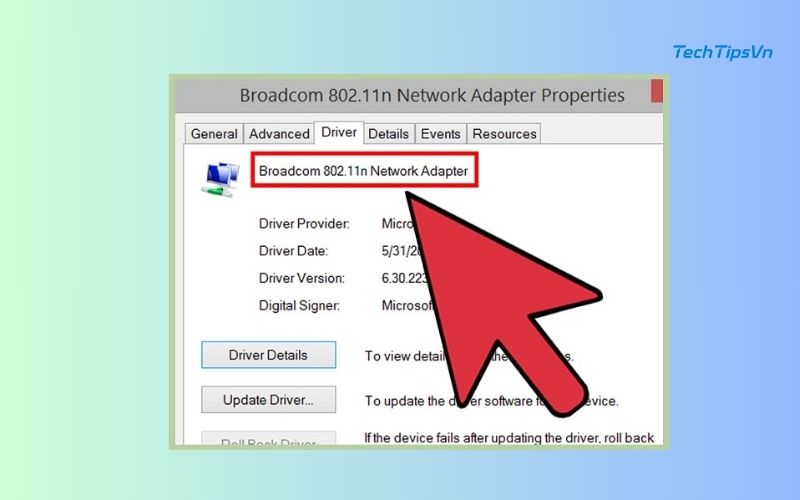
Bước 6: Truy cập trang hỗ trợ của hãng sản xuất WiFi (như Intel.com) và chọn mục Support. Đây là bước quan trọng trong quá trình cài driver wifi cho laptop HP từ nguồn chính hãng.
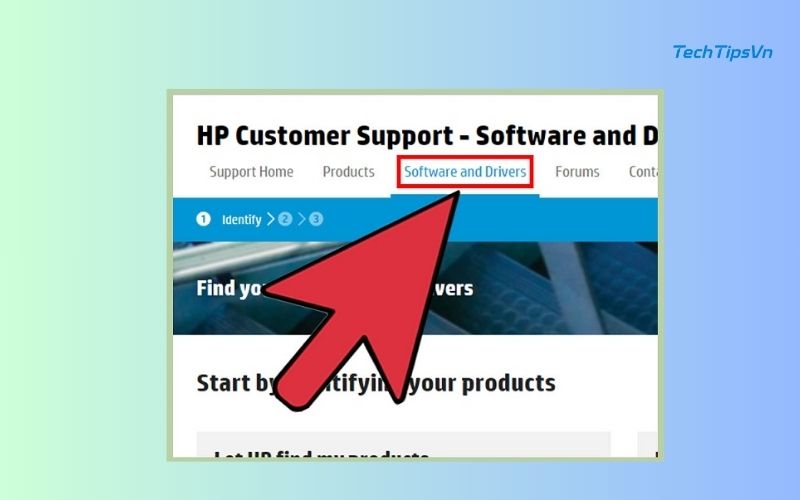
Bước 7: Tìm driver theo đúng tên thiết bị bằng cách tìm theo tên thẻ WiFi.
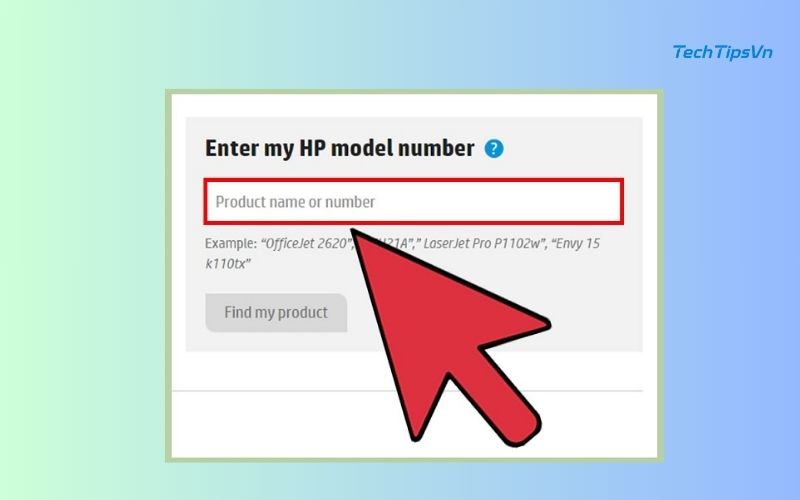
Bước 8: Chọn đúng tên thiết bị đã ghi và hệ điều hành đang dùng.
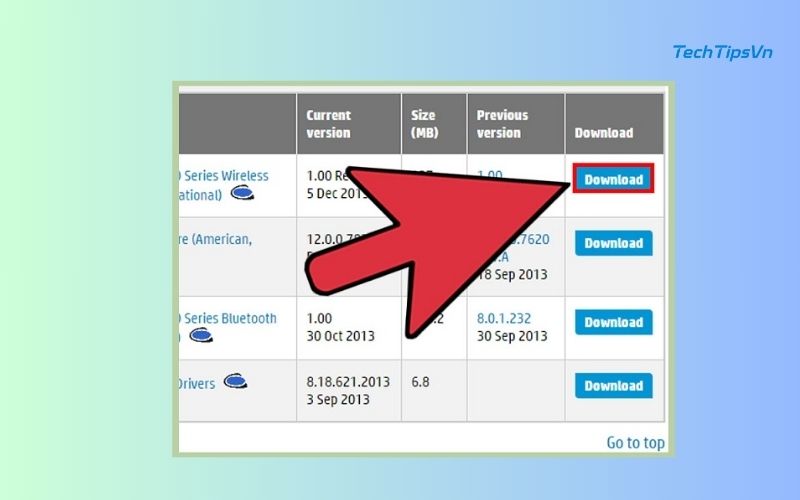
Bước 9: Tải driver dạng .exe, lưu về thư mục dễ nhớ, sau đó chạy file để tiến hành cài driver wifi cho laptop HP một cách thủ công và chính xác.
Dùng 3DP Net để cài driver wifi cho laptop HP
Bước 1: Tải phần mềm 3DP Net từ trang chủ, sau đó nháy đúp để bắt đầu quá trình giải nén. Đây là một trong những cách hiệu quả để cài driver wifi cho laptop HP khi bạn không có kết nối Internet.
Bước 2: Chọn thư mục giải nén (hoặc giữ mặc định là C:3DPNet1703…) rồi nhấn OK.
Bước 3: Nếu chưa thấy tiếng Việt, nhấn vào biểu tượng ABC để đổi ngôn ngữ và bấm chọn dấu cộng.
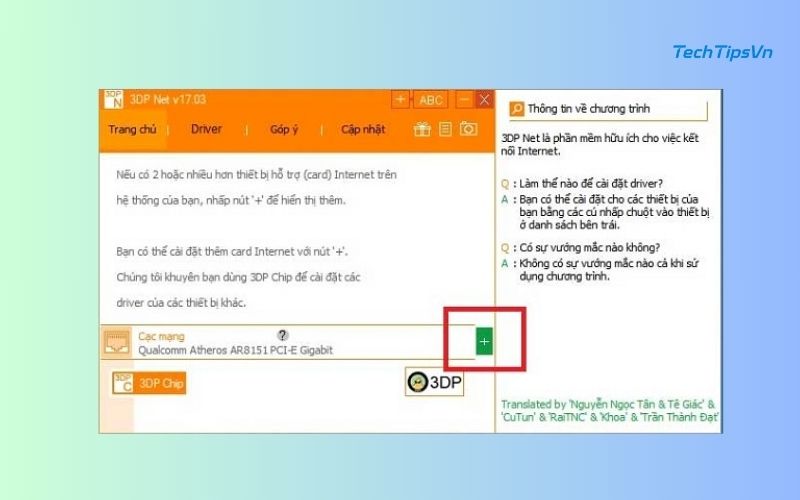
Bước 4: Chọn card mạng WiFi muốn cài → nhấn nút cài đặt ở bên cạnh.
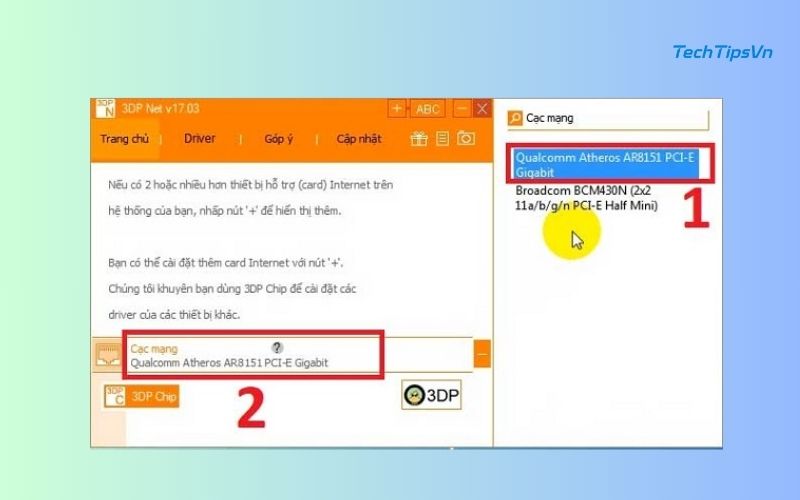
Bước 4: Làm theo hướng dẫn cài đặt: chọn Next → Install → chờ cài xong → nhấn Finish.
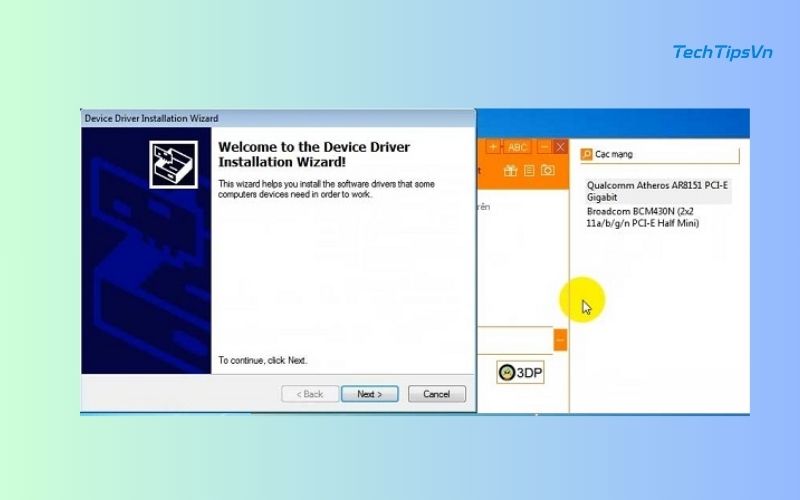
Bước 5: Sau khi hoàn tất việc cài driver wifi cho laptop HP bằng 3DP Net, truy cập biểu tượng mạng để kết nối lại WiFi hoặc mở hộp thoại Run (Windows + R), gõ ncpa.cpl để kiểm tra kết nối mạng.
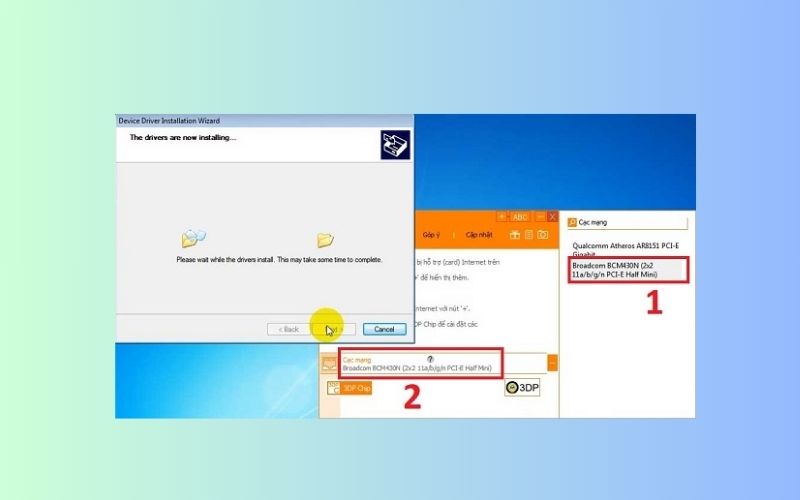
>> Xem thêm:
- Cách cài driver WiFi cho Win 10 giúp máy tính kết nối mạng trở lại
- Hướng dẫn tải và cài driver wifi cho win 7 thủ công và tự động
Câu hỏi thường gặp khi cài driver wifi cho laptop HP
Trong quá trình cài driver wifi cho laptop HP, người dùng thường gặp nhiều thắc mắc liên quan đến cách kiểm tra, phương pháp cài đặt phù hợp và việc cập nhật driver định kỳ. Dưới đây là những câu hỏi phổ biến cùng giải đáp chi tiết, giúp bạn xử lý dễ dàng tại nhà.
Nên dùng phần mềm hay tải từ trang HP thì tốt hơn?
Cài driver wifi cho laptop HP tải về từ trang chính thức của HP luôn là lựa chọn an toàn và chính xác nhất, đảm bảo tương thích tuyệt đối với dòng máy bạn đang sử dụng. Tuy nhiên, nếu bạn không rành kỹ thuật hoặc muốn tiết kiệm thời gian, các phần mềm như Driver Booster, Driver Easy cũng là giải pháp tự động hiệu quả. Bạn nên ưu tiên tải từ HP, phần mềm chỉ nên dùng trong tình huống khẩn cấp hoặc khi driver gốc khó tìm.
Có cần cập nhật driver WiFi thường xuyên không?
Bạn không nhất thiết phải cập nhật driver WiFi liên tục nếu laptop đang hoạt động ổn định. Tuy nhiên, khi gặp lỗi kết nối mạng, tốc độ yếu hoặc vừa nâng cấp hệ điều hành thì việc cập nhật driver mới là cần thiết để đảm bảo hiệu suất. Hãy kiểm tra định kỳ hoặc chỉ cập nhật khi thật sự cần thiết để tránh xung đột phần mềm.
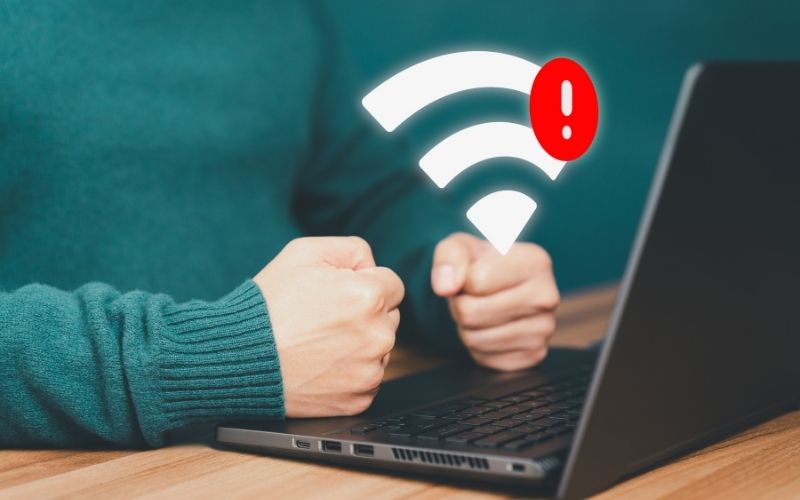
Cài driver wifi cho laptop HP không hề phức tạp nếu bạn làm đúng cách và chọn nguồn driver uy tín. TechTipsVN khuyến khích bạn ưu tiên tải từ trang chính hãng để đảm bảo hiệu quả kết nối. Nếu vẫn gặp lỗi, đừng ngần ngại để lại bình luận hoặc liên hệ với chúng mình để được hỗ trợ nhanh chóng!