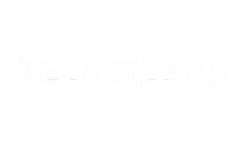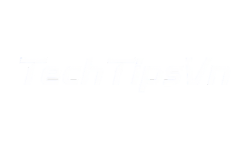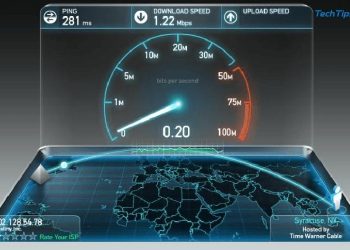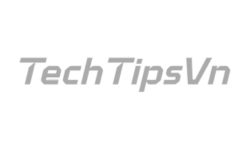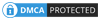Cài Driver WiFi là bước quan trọng giúp máy tính có thể kết nối lại với mạng không dây khi driver bị thiếu hoặc không hoạt động. Trong bài viết này, TechTipsVN sẽ được hướng dẫn chi tiết cách tải và cài đặt Driver WiFi cho máy tính Windows một cách đơn giản và nhanh chóng. Hãy cùng theo dõi để thực hiện dễ dàng tại nhà!
Lợi ích của việc cài lại Driver WiFi cho máy tính?
Trong trường hợp máy tính không thể kết nối được WiFi, rất có thể nguyên nhân đến từ việc Driver WiFi bị thiếu hoặc không còn tương thích. Điều này thường xảy ra sau khi nâng cấp hệ điều hành hoặc do lỗi trong quá trình sử dụng.
Việc cài đặt lại Driver WiFi không chỉ giúp máy tính nhận lại tín hiệu WiFi mà còn đảm bảo khả năng truy cập Internet ổn định, phục vụ tốt cho công việc và giải trí của bạn.

Hướng dẫn cách cài Driver WiFi cho máy tính
Dưới đây là hướng dẫn chi tiết về hai phương pháp phổ biến và hiệu quả nhất để cài Driver Wifi:
Chuẩn bị
Để có thể cài driver wifi, bước đầu tiên và quan trọng là bạn phải tải được đúng tệp cài đặt driver về máy tính. Quá trình này đòi hỏi bạn cần có một phương thức kết nối Internet tạm thời. Ví dụ: sử dụng cáp mạng Ethernet cắm trực tiếp vào router, dùng USB Wifi dự phòng, hoặc tải trên một máy tính khác rồi sao chép qua USB.
Ngoài ra, bạn cũng có thể tải bằng máy khác. Sau đó sao chép file này vào USB và kết nối với máy tính của bạn để truyền dữ liệu.
Tải Driver WiFi từ trang web của hãng (Khuyến nghị)
Đây được xem là phương pháp an toàn, đáng tin cậy và đảm bảo tính tương thích cao nhất, vì bạn sẽ tải driver trực tiếp từ nguồn chính thức do nhà sản xuất phần cứng cung cấp.
- Bước 1: Xác định thông tin cần thiết.
- Đối với Laptop hoặc Máy tính bộ: Bạn cần biết chính xác tên Model và số Serial Number (S/N) của máy. Thông tin này thường được in trên tem dán ở mặt dưới máy, cạnh máy, hoặc mặt sau thùng máy (đối với desktop).
- Đối với Card Wifi rời: Bạn cần biết tên Model của card Wifi đó. Thông tin này thường được in trực tiếp trên bề mặt card hoặc trên vỏ hộp sản phẩm.
- Nếu không rõ thông tin: Bạn có thể thử gõ “System Information” vào ô tìm kiếm của Windows hoặc kiểm tra trong Device Manager.
- Bước 2: Truy cập trang web hỗ trợ (Support/Download) của nhà sản xuất.
- Nếu bạn dùng Laptop/Máy bộ, hãy truy cập trang web của hãng sản xuất máy tính.
- Nếu bạn dùng card Wifi rời hoặc biết rõ hãng chip Wifi: Truy cập trang web của hãng sản xuất chip như Intel, Realtek, Broadcom, Qualcomm Atheros…
- Bước 3: Tìm kiếm khu vực hỗ trợ Driver.
- Sử dụng ô tìm kiếm để nhập Model máy tính hoặc Model card Wifi bạn đã xác định ở Bước 1. Một số trang web cho phép tự động nhận diện sản phẩm nếu bạn truy cập từ chính máy đó.
- Bước 4: Lọc kết quả theo Hệ điều hành.
- Chọn đúng phiên bản Hệ điều hành bạn đang sử dụng (ví dụ: Windows 10 64-bit, Windows 11, macOS Monterey…). Đây là bước cực kỳ quan trọng để đảm bảo driver tương thích.
- Bước 5: Tìm và chọn Driver Wifi.
- Trong danh sách các driver hiện ra, tìm đến mục có tên liên quan đến mạng không dây như “Network”, “Wireless LAN”, “WLAN”, “Wi-Fi”.
- Thường sẽ có nhiều phiên bản driver. Hãy chọn phiên bản mới nhất hoặc phiên bản được đánh dấu là “Recommended” (Khuyến nghị).
- Bước 6: Tải về và lưu trữ.
Phương pháp này đòi hỏi một chút công sức tìm kiếm nhưng đảm bảo bạn có được driver chuẩn nhất, tối ưu cho phần cứng và hệ điều hành của mình, sẵn sàng cho bước cài driver wifi.
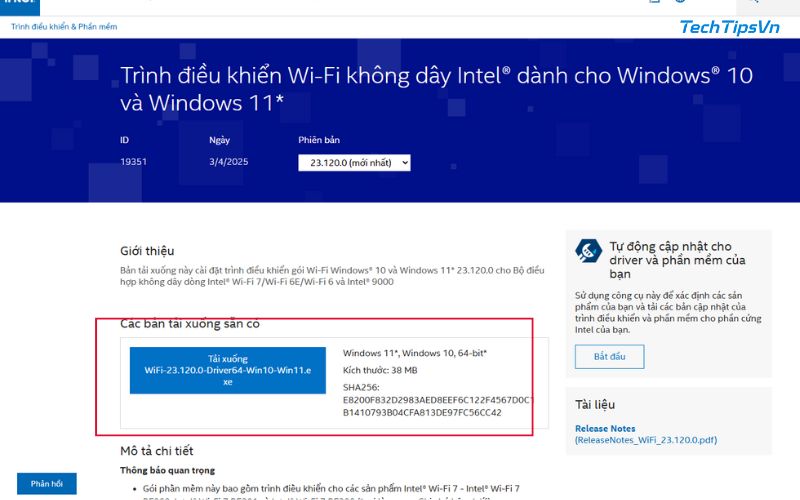
Tải Driver bằng phần mềm hỗ trợ
Phương pháp này sử dụng các công cụ, phần mềm của bên thứ ba được thiết kế để tự động quét phần cứng máy tính. Nhờ đó nhận diện các thiết bị chưa có driver hoặc có driver lỗi thờ và đề xuất tải về driver phù hợp. Một số phần mềm phổ biến:
- Snappy Driver Installer Origin (SDIO): Mã nguồn mở, miễn phí, không quảng cáo, được cộng đồng đánh giá cao về độ an toàn và hiệu quả.
- Driver Booster (IObit): Giao diện thân thiện, dễ sử dụng, có cả bản miễn phí và trả phí.
- Driver Easy: Cũng là một lựa chọn phổ biến, có bản miễn phí giới hạn tốc độ tải và bản Pro.
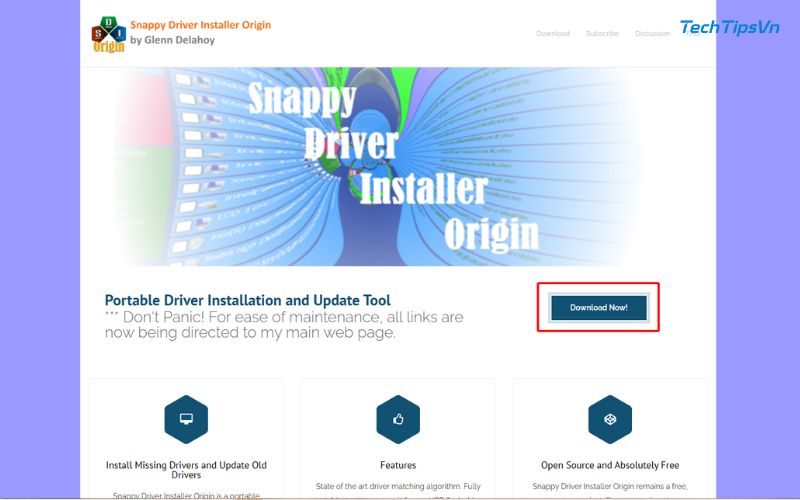
>> Khám phá thêm cẩm nang thủ thuật WiFi chi tiết từ A-Z cho người mới
Hướng dẫn cách gỡ cài đặt Driver WiFi hiện tại
Trước khi cài driver Wifi mới, đôi khi bạn cần gỡ phiên bản cũ để tránh xung đột:
- Đầu tiên, mở Device Manager.
- Trong danh sách thiết bị, tìm đến “Network adapters” và nhấp chuột phải vào card Wifi.
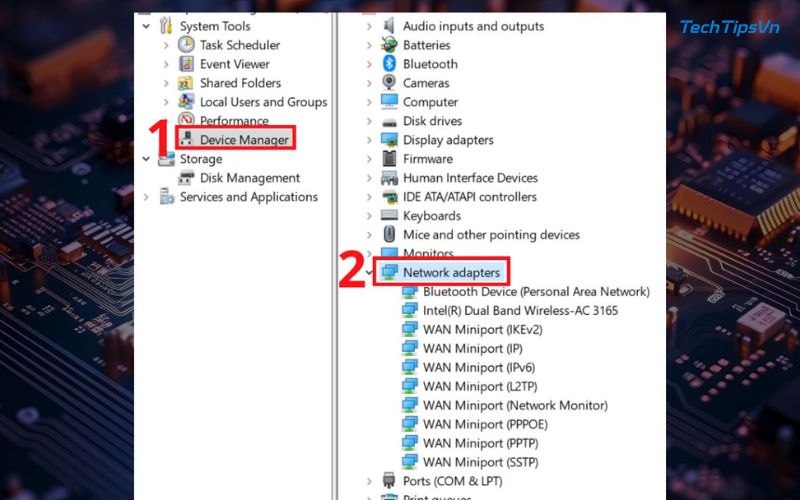
- Chọn “Uninstall device” và tích vào ô “Delete the driver software for this device” nếu có.
- Sau khi xác nhận gỡ bỏ, khởi động lại máy tính. Quá trình này đảm bảo hệ thống sạch sẽ, sẵn sàng cho việc cài driver Wifi mới mà không gặp lỗi chồng chéo.
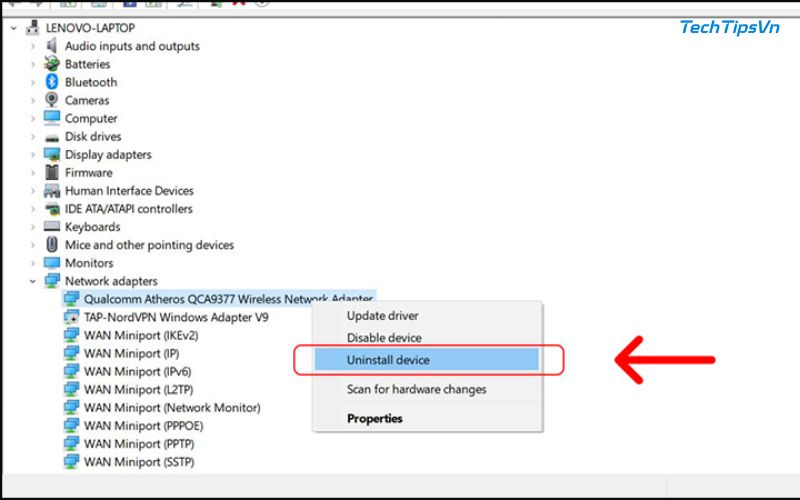
Hướng dẫn cách cài Driver WiFi sau khi tải
Sau khi tải driver, bước cài đặt là giai đoạn cuối cùng để khôi phục kết nối:
- Nếu file tải về là định dạng .exe, bạn chỉ cần nhấp đúp và làm theo hướng dẫn trên màn hình.
- Trường hợp file là .zip, giải nén và tìm file .inf, sau đó nhấp chuột phải chọn “Install”.
- Ngoài ra, bạn có thể cài driver Wifi qua Device Manager. Nhấp chuột phải vào thiết bị Wifi và chọn “Update driver”. Tiếp theo, chọn “Browse my computer for drivers”, chỉ đường dẫn đến thư mục chứa driver đã tải và nhấn “Next”.
Sau khi hoàn tất, khởi động lại máy để kiểm tra kết nối.
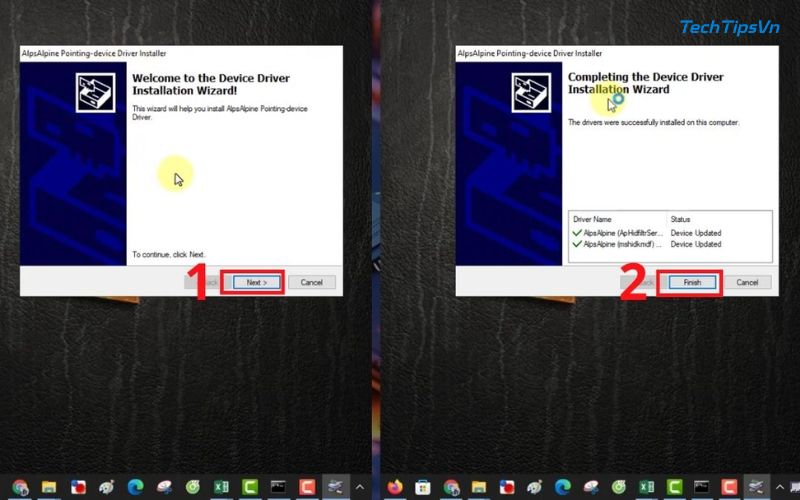
Việc cài driver Wifi không quá phức tạp nếu bạn làm đúng từng bước. Dù chọn cách thủ công hay tự động, điều quan trọng là đảm bảo driver tương thích với máy tính. Với hướng dẫn này của TechTipsVN, bạn hoàn toàn có thể tự xử lý mà không cần đến sự trợ giúp từ kỹ thuật viên. Hãy thử ngay để tận hưởng kết nối mạng mượt mà!
>> Bài viết liên quan:
- Cách cài driver WiFi cho Win 10 giúp máy tính kết nối mạng trở lại
- Hướng dẫn cài driver wifi cho laptop HP đơn giản nhất
- Hướng dẫn tải và cài driver wifi cho win 7 thủ công và tự động