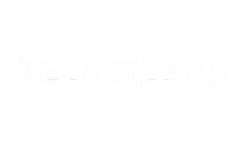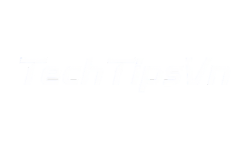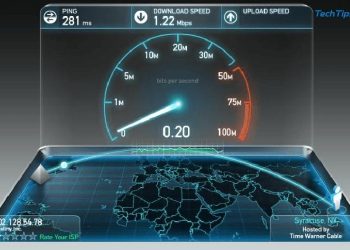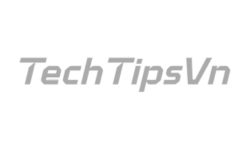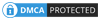Cài driver wifi cho Win 7 là một trong những bước quan trọng giúp máy tính của bạn kết nối với mạng Internet ổn định. Nếu bạn đang gặp phải vấn đề không thể kết nối Wi-Fi sau khi cài đặt lại hệ điều hành Windows 7 thì hãy yên tâm. Trong bài viết nà, TechTipsVN sẽ hướng dẫn chi tiết cách tải và cài đặt driver Wifi cho máy tính Win 7 một cách dễ và hiệu quả tại nhà.
Tại sao phải cài driver wifi cho win 7?
Việc cài driver Wifi cho Win 7 là một bước quan trọng giúp máy tính của bạn kết nối với mạng Internet. Driver Wi-Fi là phần mềm giúp hệ điều hành giao tiếp với phần cứng card mạng không dây. Từ đó cho phép bạn truy cập vào các mạng Wifi xung quanh. Khi driver không được cài đặt hoặc không tương thích, máy tính sẽ không thể phát hiện hoặc kết nối được mạng Wi-Fi, gây cản trở trong quá trình dùng.
Một trong những vấn đề phổ biến khi dùng Windows 7 là việc cài đặt lại hệ điều hành hoặc thay đổi phần cứng có thể khiến driver Wi-Fi bị thiếu hoặc không tương thích. Nó khiến bạn không thể dùng Internet qua mạng không dây, mặc dù router vẫn hoạt động bình thường. Do đó, việc cài driver Wifi cho Win 7 đúng là cần thiết để khôi phục kết nối mạng và đảm bảo hiệu suất hoạt động ổn định.

Cách kiểm tra trạng thái driver wifi hiện tại trên windows 7
Trước khi cài driver wifi cho win 7, bạn cần phải kiểm tra xem liệu driver Wi-Fi đã được cài đặt hay chưa và nó có hoạt động đúng cách không. Việc kiểm tra trạng thái driver giúp bạn xác định được liệu có vấn đề gì với phần mềm driver hiện tại, từ đó đưa ra giải pháp khắc phục hiệu quả.
Để kiểm tra trạng thái driver Wifi trên Windows 7, bạn thực hiện theo các bước sau:
Bước 1: Mở Device Manager: Bạn có thể truy cập Device Manager bằng cách nhấn Windows + R, gõ “devmgmt.msc” vào ô tìm kiếm và nhấn Enter.
Bước 2: Kiểm tra mục Network adapters: Trong cửa sổ Device Manager, tìm và mở rộng mục “Network adapters”. Tại đây, bạn sẽ thấy danh sách các thiết bị mạng, bao gồm cả card Wifi của máy tính.
Bước 3: Xác định tình trạng của driver: Kiểm tra xem có biểu tượng cảnh báo (màu vàng hoặc đỏ) bên cạnh tên card mạng không dây của bạn. Nếu có, điều này có thể cho thấy driver Wifi chưa được cài đặt đúng cách hoặc gặp sự cố.
Bước 4: Xem thông tin lỗi (nếu có): Nếu có thông báo lỗi hoặc biểu tượng cảnh báo, bạn có thể nhấp chuột phải vào driver Wi-Fi và chọn “Properties”. Trong tab “General”, sẽ có thông báo lỗi hoặc tình trạng của driver.
Bạn cần tiến hành cài driver wifi cho win 7 bằng cách tải từ trang web chính thức của nhà sản xuất. Nếu không thấy card Wifi trong Device Manager, có thể driver chưa được cài đặt hoặc máy tính không nhận diện được card mạng.
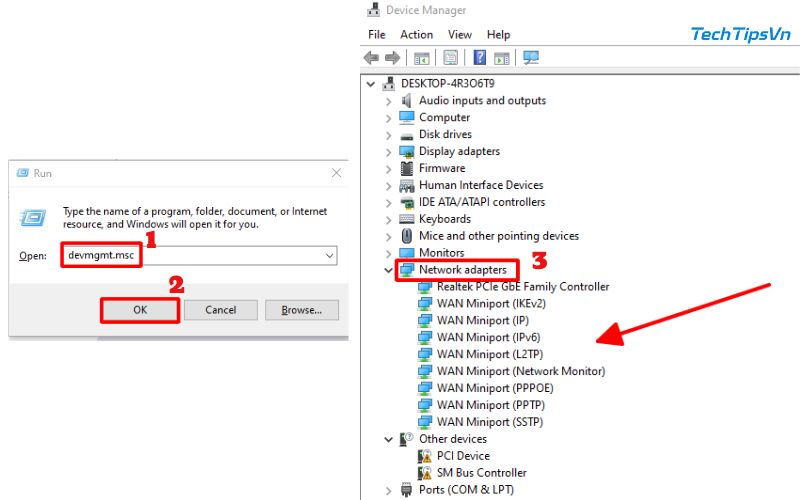
Hướng dẫn xóa để cài driver wifi cho win 7 mới
Để gỡ bỏ Driver WiFi hiện tại trên máy tính, bạn cần thực hiện các bước sau. Lưu ý rằng trước khi bắt đầu, bạn cần chắc chắn đã tải file cài đặt Driver WiFi, vì sau khi gỡ bỏ, bạn sẽ không thể truy cập WiFi để tải lại Driver mới, trừ khi bạn đang sử dụng mạng Ethernet (mạng có dây).
Bước 1: Nhấn tổ hợp phím Windows + R để mở hộp thoại Run. Sau đó, gõ “devmgmt.msc” vào ô tìm kiếm và nhấn “OK” thì cửa sổ Device Manager sẽ xuất hiện trên màn hình. Dù xóa hay cài driver wifi cho win 7 cũng đều mở hộp thoại này.
Bước 2: Trong cửa sổ Device Manager, bạn tìm đến mục “Network adapters” và chọn “Wireless Adapter”. Thông thường, tên của Adapter WiFi sẽ có chứa từ “Wireless”.
Bước 3: Khi đã chọn được Adapter WiFi, bạn click chuột phải vào nó và chọn “Uninstall Device” (hoặc “Uninstall” đối với phiên bản Windows 10 cũ, build 10240).
Bước 4: Tiếp theo, bạn sẽ thấy một cửa sổ yêu cầu xác nhận việc gỡ bỏ Driver. Hãy chọn “Uninstall” để tiếp tục quá trình gỡ cài đặt Driver WiFi. Mục đích của việc này là để cài driver wifi cho win 7 sau này.
Bước 5: Sau khi gỡ bỏ Driver thành công, bạn cần khởi động lại máy tính để hoàn tất quá trình gỡ bỏ Driver WiFi. Sau khi máy tính khởi động lại, quá trình gỡ bỏ Driver WiFi sẽ hoàn tất.
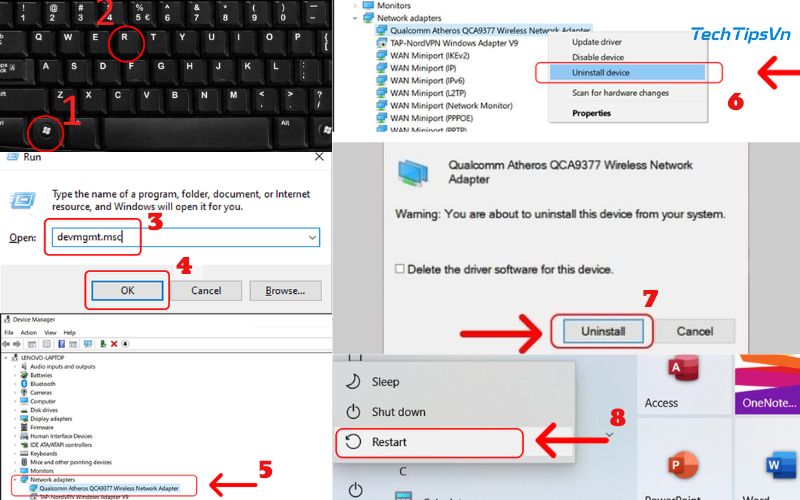
Hướng dẫn cài driver wifi cho win 7 thủ công
Việc cài đặt thủ công không chỉ giúp bạn kiểm soát quá trình mà còn đảm bảo rằng driver được cài đúng phiên bản và tương thích với phần cứng của máy. Dưới đây là hướng dẫn chi tiết từng bước để cài driver wifi cho win 7:
Bước 1: Tải driver wifi
Trước hết, bạn cần tải driver Wifi cho Windows 7 từ website chính thức của nhà sản xuất máy tính hoặc nhà sản xuất card mạng. Hãy chắc chắn rằng bạn tải đúng driver tương thích với phiên bản Windows 7 và card mạng của mình. Bạn có thể tìm driver Wi-Fi trên các trang web như Dell, HP, Asus, hoặc Intel.
Bước 2: Giải nén file tải về (nếu cần)
Sau khi tải xong, nếu driver được lưu dưới dạng file nén (zip), bạn cần giải nén nó vào một thư mục trên máy tính. Bạn có thể dùng phần mềm như WinRAR hoặc 7-Zip để giải nén file. Sau khi giải nén xong, bạn sẽ tìm thấy một số file cài đặt hoặc các tệp cần thiết cho quá trình cài đặt driver.
Bước 3: Mở file cài đặt Driver WiFi
Sau khi tải xong file cài đặt Driver WiFi từ trang web chính thức, bạn hãy tìm đến vị trí lưu file và nhấp đúp chuột vào file để bắt đầu quá trình cài đặt. Khi cửa sổ yêu cầu quyền truy cập hiện ra, bạn chọn “Yes” để cho phép chương trình tiếp tục cài đặt Driver trên máy tính.
Tiếp theo, bạn sẽ thấy một cửa sổ hiển thị các điều khoản sử dụng phần mềm. Bạn cần chọn vào ô “I accept the agreement” để đồng ý với các điều khoản này, rồi nhấn “Next” để tiếp tục.
Bước 4: Cài đặt Driver
Trong bước tiếp theo, bạn chọn “Install” để bắt đầu quá trình cài đặt Driver. Sau khi chọn “Install”, nhấn “Next” để tiếp tục.
Bước 5: Xác nhận lại việc cài đặt
Tiếp tục, bạn sẽ thấy cửa sổ yêu cầu xác nhận lần nữa để tiến hành cài đặt. Hãy nhấn vào “Install” một lần nữa để chương trình cài đặt Driver WiFi trên máy tính.
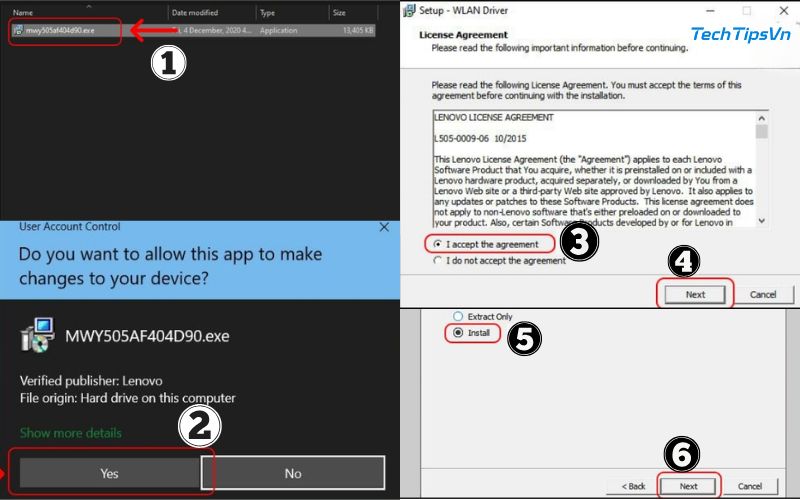
Bước 6: Hoàn tất quá trình cài đặt
Khi quá trình cài đặt hoàn tất, bạn sẽ nhận được thông báo “Cài đặt thành công”. Nhấn “OK” để kết thúc bước này. Để kết thúc quá trình, bạn chọn “Finish”. Điều này sẽ giúp hoàn tất việc cài đặt Driver WiFi cho máy tính.
Bước 7: Khởi động lại máy tính
Cuối cùng, để các thay đổi có hiệu lực, bạn cần khởi động lại máy tính. Sau khi máy tính khởi động lại, bạn sẽ có thể kết nối WiFi một cách bình thường.
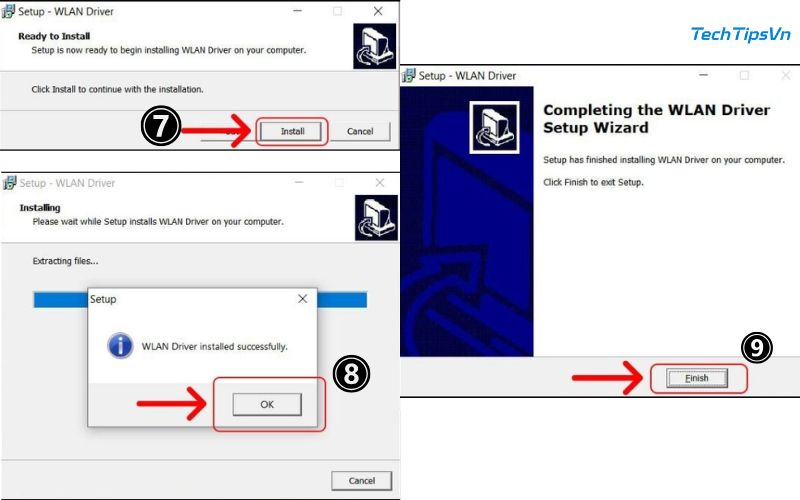
Hướng dẫn cài driver wifi cho win 7 tự động bằng phần mềm
Nếu bạn gặp khó khăn trong việc cài driver thủ công hoặc không thể tìm thấy driver phù hợp thì có thể thử dùng phần mềm tự động. Dưới đây là hướng dẫn cách dùng phần mềm hỗ trợ để cài đặt driver Wifi một cách tự động.
Bước 1: Tải phần mềm driver cần thiết
Đầu tiên, bạn cần tải phần mềm hỗ trợ cài driver wifi cho win 7. DriverPack Solution và 3DP Net là hai phần mềm phổ biến và dễ dùng. Bạn có thể tải chúng từ các trang web chính thức của phần mềm này. Sau khi tải về, mở file cài đặt và tiến hành cài đặt phần mềm lên máy tính của bạn.
Bước 2: Khởi động phần mềm và quét hệ thống
Sau khi cài driver wifi cho win 7 xong, mở phần mềm và chọn tùy chọn quét hệ thống. Phần mềm sẽ tự động phát hiện các driver thiếu hoặc không tương thích trên máy tính của bạn, bao gồm cả driver Wifi. Điều này giúp bạn tiết kiệm thời gian tìm kiếm driver phù hợp cho Windows 7.
Bước 3: Cài driver wifi cho win 7 tự động
Sau khi phần mềm hoàn tất quá trình quét, nó sẽ hiển thị danh sách các driver cần thiết, bao gồm cả driver Wifi. Bạn chỉ cần chọn driver Wi-Fi và nhấn Cài Đặt. Phần mềm sẽ tự động tải và cài đặt driver Wifi cho Windows 7, giúp bạn kết nối mạng một cách dễ mà không cần phải thực hiện các bước phức tạp.
Bước 4: Khởi động lại máy tính
Sau khi quá trình cài driver wifi cho win 7 hoàn tất, bạn cần khởi động lại máy tính để áp dụng các thay đổi. Sau khi khởi động lại, kiểm tra kết nối Wi-Fi để chắc chắn rằng máy tính của bạn đã kết nối được mạng không dây và hoạt động ổn định.
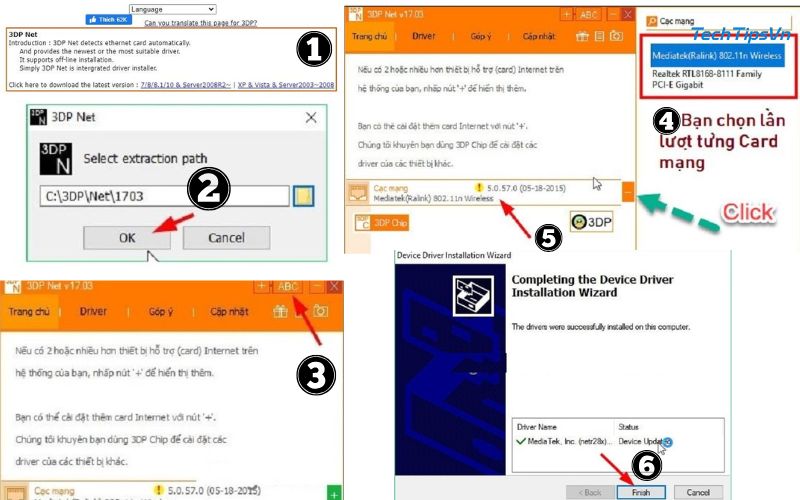
>> Xem thêm: Top 3 cách cài driver WiFi cho laptop Toshiba đơn giản nhất
Lưu ý khi tải và cài driver wifi cho win 7
Việc cài driver Wifi cho Windows 7 có thể gặp một số vấn đề nếu bạn không chú ý đến các yếu tố trong quá trình tải và cài đặt. Dưới đây là những lưu ý cần thiết:
- Tải driver từ nguồn đáng tin cậy: Chỉ tải driver từ các trang web chính thức của nhà sản xuất như Dell, HP, Intel, để tránh phần mềm độc hại.
- Kiểm tra phiên bản driver tương thích với Windows 7: Đảm bảo driver tải về phù hợp với hệ điều hành của bạn để tránh lỗi kết nối.
- Sao lưu dữ liệu và tạo điểm khôi phục: Trước khi cài driver wifi cho win 7, hãy sao lưu dữ liệu và tạo điểm khôi phục hệ thống để khôi phục lại nếu gặp sự cố.
- Cài đúng driver và phiên bản: Kiểm tra kỹ mã model của card mạng để tải đúng driver, tránh việc không nhận diện được Wifi.
- Cập nhật driver định kỳ: Thường xuyên kiểm tra và cập nhật driver Wi-Fi để đảm bảo hiệu suất và bảo mật.
- Tránh cài driver không chính hãng: Không dùng driver không rõ nguồn gốc để bảo vệ máy tính khỏi phần mềm độc hại.

Câu hỏi thường gặp khi cài driver wifi cho win 7
Dưới đây là một số câu hỏi thường gặp mà người dùng hay gặp phải khi cài driver Wifi cho Windows 7, cùng với giải đáp chi tiết.
Có cần phải cài driver Wi-Fi sau khi cài đặt lại Windows 7 không?
Có, sau khi cài đặt lại Windows 7, bạn cần phải cài lại driver Wi-Fi để máy tính có thể kết nối với mạng không dây. Nếu không cài driver, máy tính sẽ không nhận diện được card Wifi.
Driver Wifi Win 7 có thể dùng cho các phiên bản Win khác không?
Không phải lúc nào driver cho Windows 7 cũng tương thích với các phiên bản khác như Windows 10 hoặc Windows 8. Bạn cần tải driver riêng cho mỗi phiên bản Windows để đảm bảo tính tương thích và hiệu suất ổn định.
Hy vọng rằng bài viết này đã giúp bạn giải quyết được vấn đề cài driver wifi cho Win 7. Để cập nhật thêm nhiều thủ thuật công nghệ hữu ích, đừng quên theo dõi website TechTipsVN để nhận được những hướng dẫn mới nhất về công nghệ và cải thiện trải nghiệm dùng máy tính của bạn.