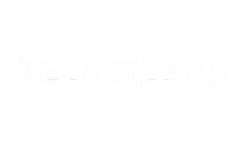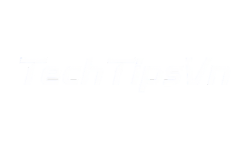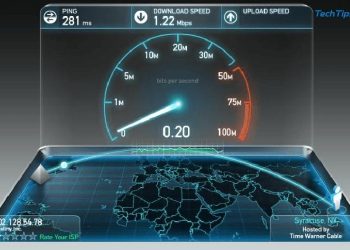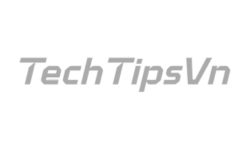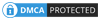Cài đặt modem WiFi TP-Link WR841N là bước quan trọng để thiết lập mạng nội bộ và truy cập Internet. Bài viết từ TechTipsVN hướng dẫn kết nối phần cứng, truy cập địa chỉ IP 192.168.0.1, cấu hình SSID, mật khẩu và bảo mật WPA2-PSK. Hướng dẫn áp dụng cho các nhà mạng Viettel, VNPT, FPT.
Giới thiệu modem WiFi TP-Link WR841N router quốc dân
Nói đến TP-Link WR841N nhiều người sẽ nghĩ ngay đến hình ảnh một chiếc router màu trắng nhỏ gọn, hai ăng ten ngoài vươn cao đảm bảo phủ sóng. Nhưng điểm khiến chiếc router này trở thành quốc dân không chỉ nằm ở thiết kế mà còn ở sức mạnh và tính linh hoạt của nó.
- Tốc độ wifi chuẩn N lên đến 300Mbps: Đây là con số ấn tượng so với mức giá phổ thông trên thị trường. Với băng thông 300Mbps bạn có thể xem video HD trực tuyến hay chơi game online mượt mà hạn chế tình trạng giật lag.
- Hỗ trợ IPv6: Trong bối cảnh tài nguyên IPv4 ngày một hạn chế, hỗ trợ IPv6 là điều cần thiết để đảm bảo bạn có thể đi trước đón đầu công nghệ.
- Nút WPS (wifi Protected Setup): Chỉ với một lần nhấn có thể kết nối nhanh giữa router và các thiết bị hỗ trợ WPS khác mà không cần nhập mật khẩu phức tạp.
- Mạng khách (Guest Network): Tính năng này cho phép tạo một mạng wifi riêng biệt dành cho khách. Vừa đảm bảo sự riêng tư cho mạng gia đình vừa giúp khách truy cập internet thuận tiện.
- Quyền kiểm soát của phụ huynh (Parental Control): Bạn muốn quản lý thời gian con trẻ lên mạng hay giới hạn nội dung truy cập? Tính năng này chính là vị cứu tinh giúp chúng ta thiết lập và giám sát dễ dàng.

Hướng dẫn cài đặt modem WiFi TP-Link WR841N từng bước
Bước 1: Kết nối dây cáp và cấp nguồn cho router
Trước khi cấu hình hãy hoàn tất các kết nối cơ bản:
- Cắm nguồn: Sử dụng adapter đi kèm cắm vào cổng Power trên router và ổ điện. Đèn Power sáng ổn định nghĩa là router đã sẵn sàng.
- Kết nối mạng: Cắm dây mạng từ cổng WAN (màu xanh) của router đến modem chính hoặc cổng Internet của nhà mạng. Cắm dây từ cổng LAN (màu vàng) của router đến máy tính để cấu hình (nếu không dùng Wi-Fi mặc định).

Bước 2: Mở phần cài đặt modem
Để ra lệnh cho router bạn cần tương tác với nó thông qua trình duyệt web. Dưới đây là các bước cụ thể hãy đảm bảo bạn đã kết nối cáp LAN hoặc dùng wifi mặc định của router:
- Mở trình duyệt Chrome, Firefox, Edge, hoặc Safari, …
- Gõ địa chỉ IP của router: Thử lần lượt 192.168.0.1 hoặc 192.168.1.1.
Nếu không được hãy kiểm tra mặt dưới router để tìm địa chỉ chính xác. - Đăng nhập: Thông thường bạn chỉ cần nhập “admin” cho cả hai ô đăng nhập và mật khẩu. Nếu đăng nhập thất bại có thể router đã được đổi mật khẩu. Lúc này hãy reset thiết bị để khôi phục cài đặt gốc.
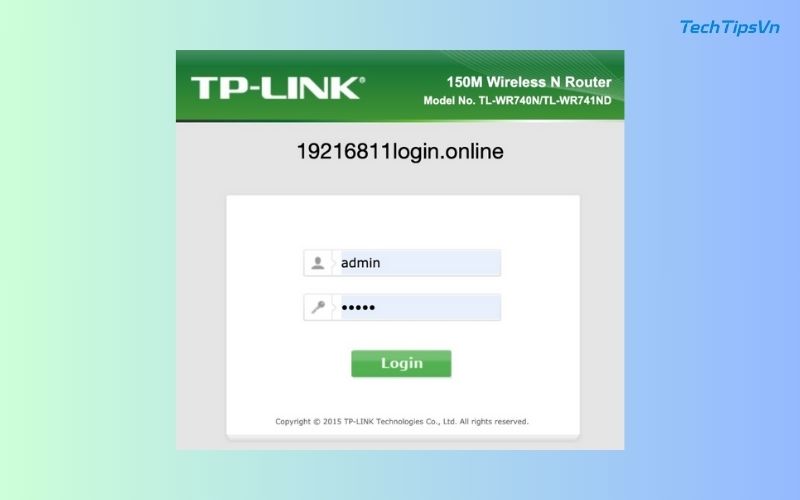
Bước 3: Khởi tạo kết nối Internet
Trước khi router có thể phát wifi bạn cần cấu hình thông số WAN kết nối với nhà mạng:
- Chọn chế độ WAN: Với đa số người dùng, nếu nhà mạng cung cấp tài khoản PPPoE (Username/Password) bạn chọn “PPPoE”. Nếu bạn dùng cáp quang dạng Dynamic IP (không cần nhập tài khoản) chọn “Dynamic IP”. Trường hợp tĩnh IP (Static IP) chọn “Static IP” và nhập thông số do nhà mạng cung cấp.
- Nhập thông tin tài khoản (nếu cần): Trong phần PPPoE hãy nhập Username và Password do nhà mạng cấp. Kiểm tra chính xác để tránh lỗi kết nối.
- Lưu lại: Nhấp “Save” hoặc “Apply”. Router sẽ tự động kết nối đến nhà mạng và sau vài giây đèn WAN trên router sáng ổn định hoặc nhấp nháy ở trạng thái kết nối bình thường.
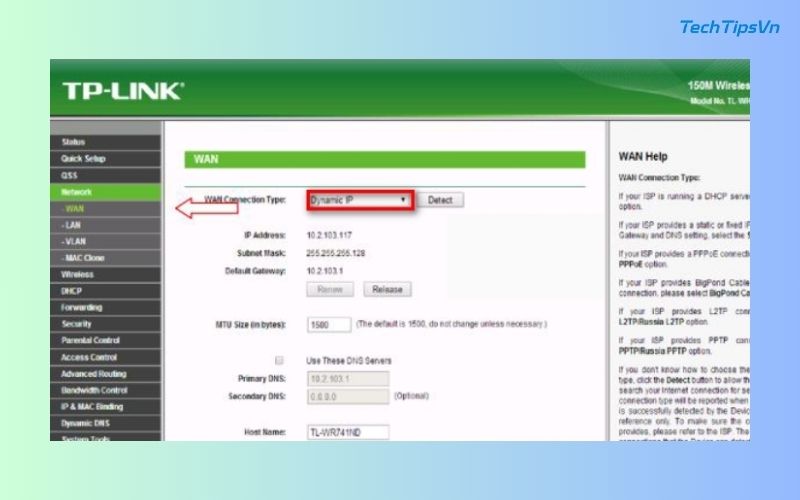
Bước 4: Cài đặt wifi
Đây là bước quan trọng để kết nối Internet không dây toàn bộ ngôi nhà:
- Vào mục Wireless (hoặc Wireless Settings) Đặt tên mạng (SSID) độc đáo, dễ nhớ, không quá dài.
- Chọn kênh và chế độ phát sóng Để “Auto” hoặc chọn kênh ít nhiễu nếu có nhiều mạng xung quanh. Đảm bảo bật “Enable Wireless Router Radio”.
- Thiết lập bảo mật (Wireless Security): Chọn WPA/WPA2. Mật khẩu nên có ít nhất 8 ký tự, gồm chữ hoa, thường, số và ký tự đặc biệt.
- Lưu và khởi động lại router: Nhấn “Save” -> “Reboot” để hoàn tất cài đặt.
>> Khám phá thêm: Cài đặt modem Wifi Tp Link đơn giản nhanh chóng nhất
Xử lý sự cố khi cài đặt modem WiFi TP-Link WR841N
Trong quá trình thiết lập đôi khi bạn vẫn gặp những tình huống dở khóc dở cười. Đừng lo hãy tham khảo cách khắc phục ngay dưới đây.
- Không có Internet dù đã cài đặt WAN: Đèn WAN nhấp nháy bất thường hoặc trạng thái “Disconnected” trong trang cấu hình cho thấy router chưa kết nối được Internet. Kiểm tra xem tên người dùng và mật khẩu đã đúng chưa. Nếu IP tĩnh hãy nhập chính xác địa chỉ IP Gateway và DNS theo hướng dẫn từ nhà mạng.
- Tín hiệu Wi-Fi yếu hoặc chập chờn: Wifi chập chờn có thể do router đặt ở vị trí không phù hợp như góc khuất, sau tường bê tông hoặc do nhiễu sóng từ các mạng lân cận dùng cùng kênh. Đặt router ở vị trí cao, thoáng, càng gần trung tâm ngôi nhà càng tốt hay đổi kênh trong phần cài đặt sang kênh ít bị trùng hơn.
Vậy là ta đã sẵn sàng cài đặt modem WiFi TP-Link WR841N thành trợ thủ mạng đắc lực rồi đấy. Từ giờ cứ thoải mái lướt web, xem phim mượt mà hay chiến game tẹt ga. Nếu bài viết TechTipsVN giúp ích cho bạn đừng quên chia sẻ để mọi người cùng kết nối dễ dàng hơn nhé!
>> Bài viết liên quan: Cài đặt modem wifi Tp Link thành bộ phát wifi chi tiết