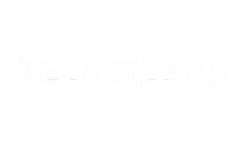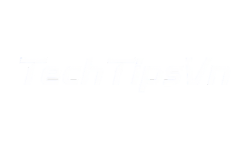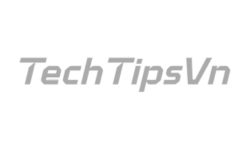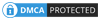Cách khóa ứng dụng trên Android giúp bảo vệ dữ liệu cá nhân bằng cách sử dụng vân tay hoặc cài đặt mật khẩu cho từng ứng dụng. Người dùng có thể dùng tính năng tích hợp sẵn hoặc cài thêm ứng dụng như AppLock, Norton App Lock. Phương pháp này không cần root thiết bị và dễ thực hiện. Đọc tiếp hướng dẫn chi tiết từ TechTipsVN để biết cách thiết lập đúng cách!
Sử dụng tính năng khóa ứng dụng trong cài đặt Android
Một số điện thoại Android như Xiaomi, Oppo hay Samsung đã tích hợp sẵn tính năng khóa ứng dụng trong cài đặt, giúp bạn bảo vệ dữ liệu mà không cần phần mềm ngoài. Đây là cách khóa ứng dụng trên android đơn giản và hiệu quả nhất để giữ an toàn cho các ứng dụng nhạy cảm.
Cách khóa ứng dụng bằng tính năng “Khóa ứng dụng” có trong cài đặt android:
- Bước 1: Mở Settings (Cài đặt) trên điện thoại, vào Security (Bảo mật) hoặc Apps (Ứng dụng) tùy hãng.
- Bước 2: Tìm và chọn Khóa ứng dụng – có thể nằm trong Privacy hoặc Application Management.
- Bước 3: Thiết lập mật khẩu, mã PIN hoặc vân tay làm khóa chính theo yêu cầu của hệ thống.
- Bước 4: Chọn ứng dụng cần khóa như Messenger hay Gallery, bật nút khóa bên cạnh (thường chuyển sang màu xanh).
- Bước 5: Mở thử ứng dụng đã khóa để kiểm tra – bạn sẽ cần nhập mật khẩu/vân tay để truy cập.
Lưu ý: Tính năng này chỉ có trên một số thiết bị (như Xiaomi, Oppo, Samsung).
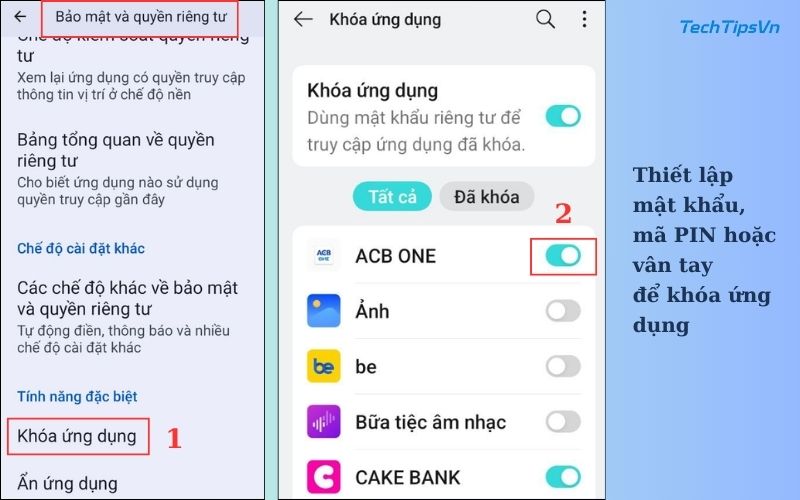
Sử dụng ứng dụng khóa bên ngoài
Một trong những cách khóa ứng dụng trên Android phổ biến nhất là sử dụng ứng dụng của bên thứ ba. Các ứng dụng này cho phép bạn khóa bất kỳ phần mềm nào trên điện thoại, từ tin nhắn, Facebook, Gmail đến bộ sưu tập ảnh hoặc ứng dụng ngân hàng.
Các ứng dụng khóa phổ biến:
- AppLock (DoMobile Lab): Hỗ trợ khóa bằng mật khẩu, mã PIN, hoặc vân tay nếu thiết bị hỗ trợ.
- Norton App Lock: Ứng dụng nhẹ, không quảng cáo, cho phép cài đặt mã PIN hoặc hình vẽ (pattern) để bảo vệ ứng dụng.
- Smart AppLock: Có tính năng chụp ảnh người cố truy cập sai mật khẩu nhiều lần.
Cách khóa ứng dụng trên Android bằng AppLock:
- Bước 1: Mở Google Play Store, tìm “AppLock” (do DoMobile Lab phát triển), nhấn Cài đặt và chờ tải xong. Sau đó, nhấn Mở để bắt đầu.
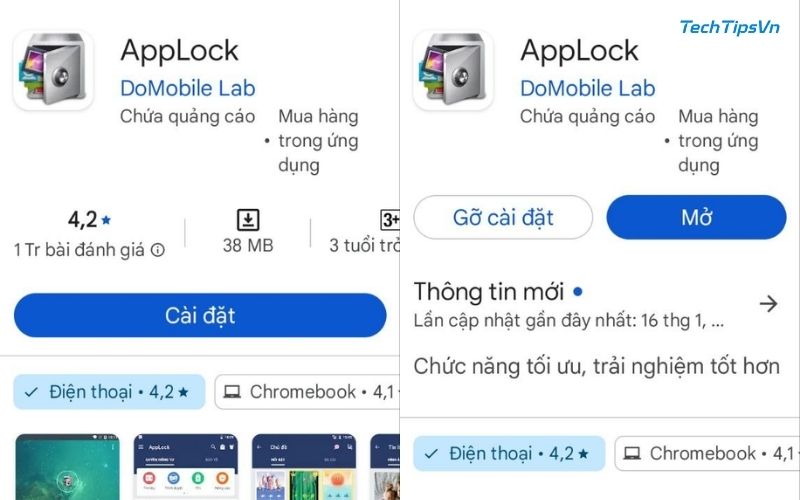
- Bước 2: Khi vào AppLock, vẽ một mẫu khóa (nối ít nhất 4 điểm) và xác nhận lại. Bạn có thể bỏ qua phần nhập email nếu không cần khôi phục mật khẩu.
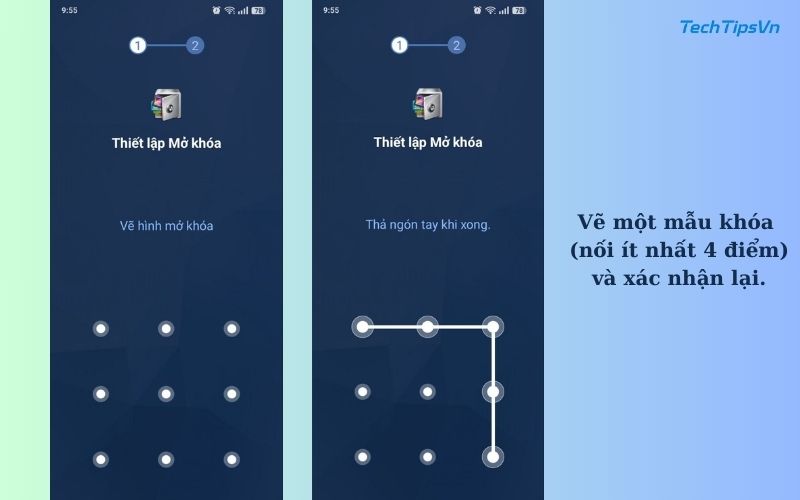
- Bước 3: Nhấn Cho phép khi ứng dụng yêu cầu quyền. Vào cài đặt, bật Usage Access trong Special Access để AppLock hoạt động.
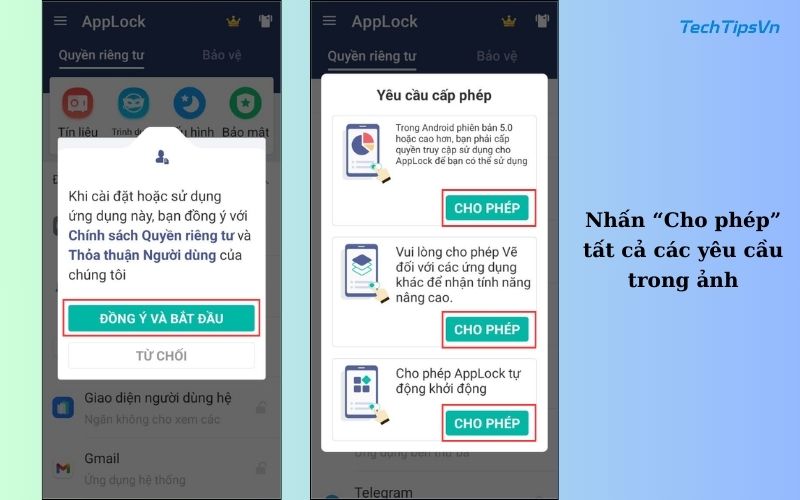
- Bước 4: Chọn ứng dụng cần khóa như Messenger hay Gallery, nhấn biểu tượng khóa (chuyển sang màu xanh). Mở thử để kiểm tra – cần nhập mẫu khóa.
- Bước 5: Để đổi bảo mật, bạn hãy vào Cài đặt > Lock Type, chọn mã PIN hoặc vân tay nếu máy hỗ trợ.
- Bước 6: Kiểm tra ứng dụng đã khóa, ghi lại mật khẩu để tránh quên. Cập nhật AppLock trên Play Store khi cần.
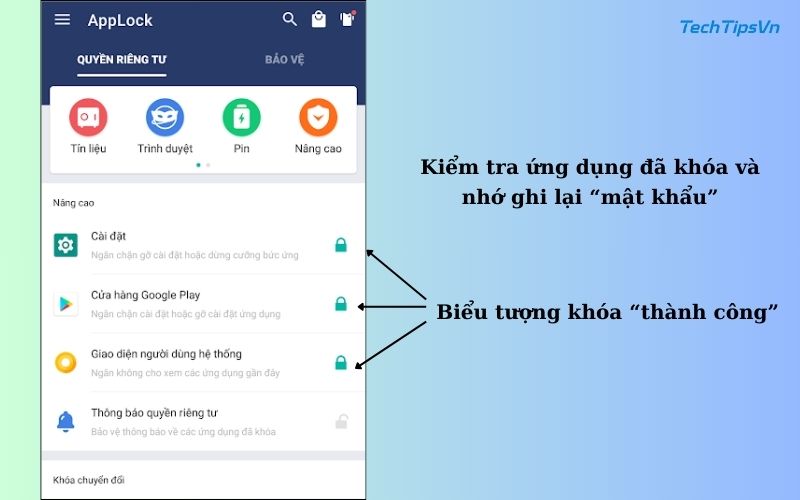
Tạo tài khoản người dùng khác trên Android
Cách khóa ứng dụng trên Android không cần phần mềm bên ngoài có thể thực hiện bằng cách tạo tài khoản người dùng riêng biệt. Tính năng này có sẵn trên Android từ phiên bản 5.0 trở lên, đặc biệt hữu ích khi chia sẻ thiết bị.
Cách khóa ứng dụng bằng tài khoản người dùng khác:
- Bước 1: Mở Settings (Cài đặt) trên điện thoại, vào System (Hệ thống), rồi chọn Multiple Users (Nhiều người dùng). Tùy hãng như Samsung hay Xiaomi, tên menu có thể hơi khác.
- Bước 2: Nhấn Add User (Thêm người dùng), đặt tên cho tài khoản mới, ví dụ “Khách”, rồi xác nhận.
- Bước 3: Thiết lập tài khoản mới với các ứng dụng cơ bản, tránh cài ứng dụng nhạy cảm như ngân hàng hay tin nhắn.
- Bước 4: Để chuyển tài khoản, vuốt thanh thông báo xuống, nhấn biểu tượng người dùng, rồi chọn tài khoản cần dùng.
- Bước 5: Tăng bảo mật bằng cách vào Settings > Security > Screen Lock, đặt mật khẩu cho tài khoản chính.
Lưu ý: Tính năng này không khóa ứng dụng cụ thể mà tạo môi trường riêng, phù hợp với thiết bị dùng chung.
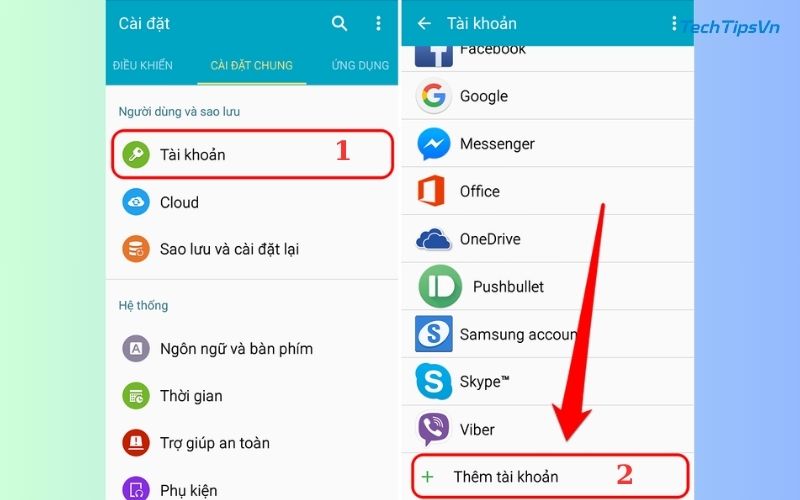
Sử dụng “Parental Controls”
Cách khóa ứng dụng trên Android bằng “Parental Controls” tận dụng tính năng kiểm soát có sẵn của Google, giúp bạn hạn chế quyền truy cập ứng dụng một cách thông minh.
Cách khóa ứng dụng bằng “Parental Controls” trên Android:
- Bước 1: Tải ứng dụng Google Family Link từ Google Play Store trên điện thoại của bạn và thiết bị cần khóa.
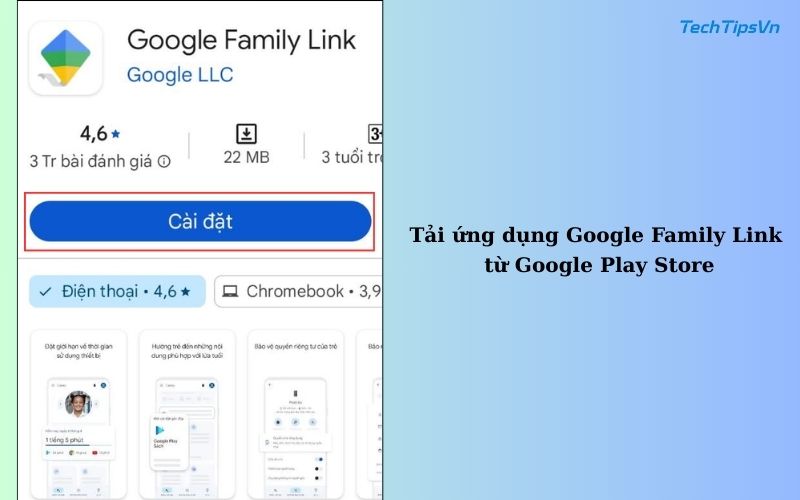
- Bước 2: Mở ứng dụng, tạo tài khoản Google cho trẻ (nếu chưa có), rồi liên kết với tài khoản của bạn qua Family Link.
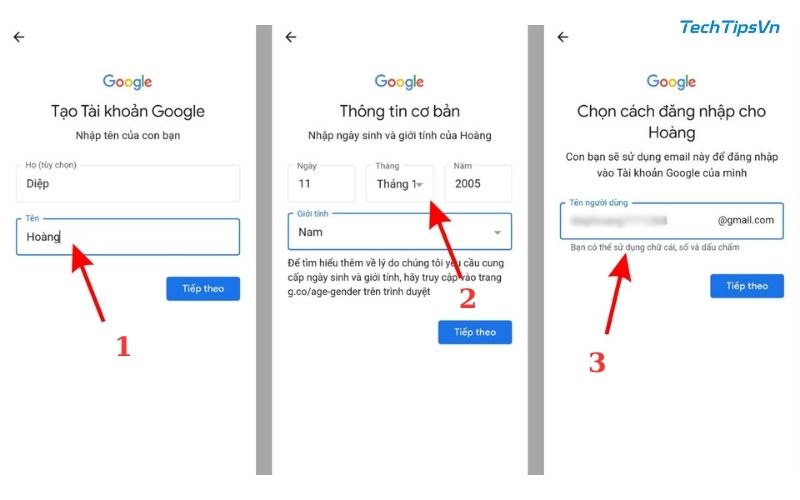
- Bước 3: Trên điện thoại chính, vào Settings > Digital Wellbeing & Parental Controls, chọn Set Up Parental Controls để bắt đầu.
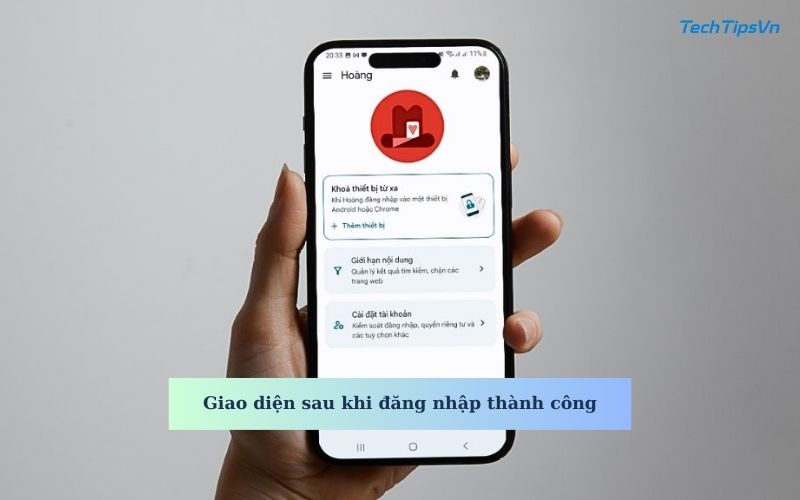
- Bước 4: Chọn ứng dụng cần khóa như TikTok, đặt giới hạn thời gian hoặc chặn hoàn toàn, rồi lưu lại.
- Bước 5: Thiết lập mã PIN trong Family Link để ngăn thay đổi cài đặt mà không có sự cho phép.
Sử dụng tính năng “App Permissions”
Một cách khóa ứng dụng trên Android ít người để ý là quản lý quyền truy cập thông qua “App Permissions”. Tuy không khóa trực tiếp, nó giúp hạn chế ứng dụng hoạt động ngoài ý muốn.
Cách khóa ứng dụng bằng “App Permissions” trên Android:
- Bước 1: Mở Settings (Cài đặt) trên điện thoại, vào Apps (Ứng dụng), rồi chọn ứng dụng cần quản lý như WhatsApp.
- Bước 2: Nhấn Permissions (Quyền), tắt các quyền không cần thiết như Camera hoặc Storage để hạn chế hoạt động.
- Bước 3: Nếu thiết bị hỗ trợ, vào Settings > Security > App Lock, bật khóa bằng vân tay hoặc mật khẩu.
- Bước 4: Mở ứng dụng đã chỉnh quyền để kiểm tra – nếu không cấp quyền, ứng dụng sẽ không chạy đầy đủ.
- Bước 5: Kết hợp với các cách khác nếu cần khóa chặt hơn, vì App Permissions chủ yếu giới hạn quyền truy cập.
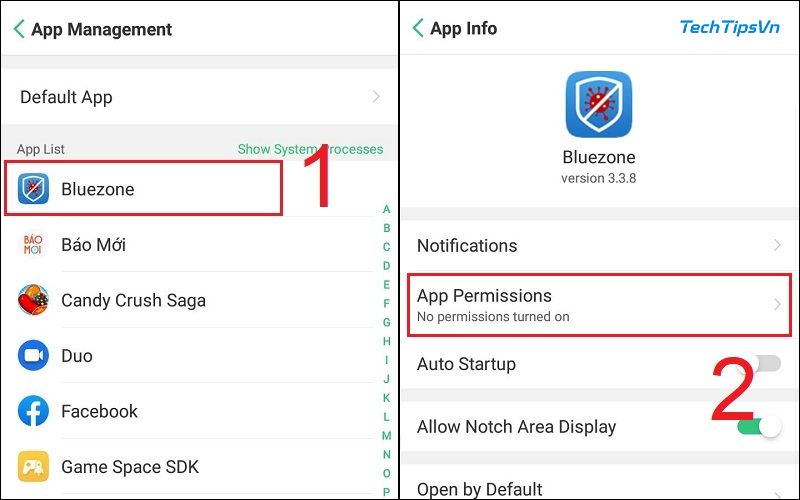
Có nhiều cách khóa ứng dụng trên Android tùy theo nhu cầu sử dụng và mức độ bảo mật mong muốn. Từ việc dùng ứng dụng bên ngoài đến tận dụng các tính năng có sẵn trong hệ thống, người dùng hoàn toàn có thể kiểm soát quyền truy cập ứng dụng hiệu quả. Truy cập TechtipsVN để xem thêm các mẹo bảo mật Android hữu ích khác.