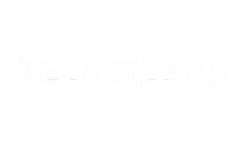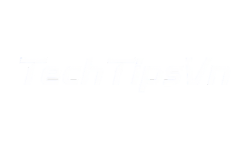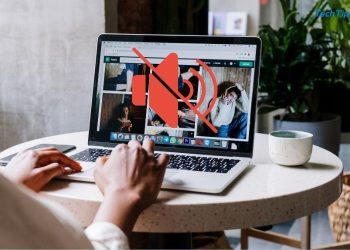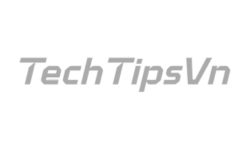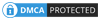Cách khắc phục laptop bị nóng là vấn đề nhiều người dùng quan tâm khi thiết bị tỏa nhiệt cao, chạy chậm hoặc sạc không ổn định. Nguyên nhân thường đến từ hệ thống tản nhiệt kém, bụi bẩn tích tụ hoặc do sử dụng máy với công suất lớn trong thời gian dài. Tình trạng này ảnh hưởng đến hiệu suất và tuổi thọ linh kiện. Bài viết từ TechTipsVN sẽ hướng dẫn bạn cách xử lý hiệu quả. Cùng xem!
Biểu hiện laptop bị nóng bất thường
Khi laptop hoạt động quá nhiệt, bạn có thể dễ dàng nhận thấy quạt tản nhiệt quay rất nhanh và phát ra tiếng ồn lớn hơn bình thường. Bề mặt máy, đặc biệt là khu vực phía dưới và gần khe tản nhiệt, sẽ có cảm giác nóng rát khi chạm vào. Nghiêm trọng hơn, máy có thể hoạt động chậm chạp, bị treo đột ngột hoặc tự động tắt nguồn để bảo vệ linh kiện.

Nguyên nhân laptop bị nóng
Nguyên nhân phổ biến nhất khiến laptop bị nóng là do bụi bẩn tích tụ làm tắc nghẽn hệ thống tản nhiệt, khiến không khí nóng không thể thoát ra ngoài hiệu quả. Keo tản nhiệt giữa CPU/GPU và bộ phận tản nhiệt bị khô cứng sau thời gian dài sử dụng cũng làm giảm khả năng truyền nhiệt.
Ngoài ra, việc chạy các ứng dụng nặng, sử dụng laptop trong môi trường nhiệt độ cao hoặc đặt máy trên các bề mặt cản trở lưu thông không khí cũng là những yếu tố góp phần gây ra tình trạng này.

Laptop bị nóng có hậu quả như thế nào?
Tình trạng quá nhiệt kéo dài và không có cách khắc phục laptop bị nóng phù hợp có thể dẫn đến giảm hiệu năng đáng kể do cơ chế tự bảo vệ của CPU/GPU (throttling), khiến máy chạy chậm và giật lag.
Nhiệt độ cao liên tục còn là kẻ thù số một của các linh kiện điện tử bên trong, làm giảm tuổi thọ của pin, ổ cứng, và thậm chí gây hư hỏng vĩnh viễn cho CPU, GPU hoặc mainboard. Cuối cùng, trải nghiệm sử dụng của bạn sẽ bị ảnh hưởng tiêu cực, gây khó chịu và gián đoạn công việc.

Cách khắc phục laptop bị nóng hiệu quả
Dưới đây là 12 cách khắc phục laptop bị nóng được các chuyên gia tại TechtipsVN tổng hợp và khuyến nghị:
1. Vệ sinh quạt tản nhiệt và lỗ thông gió
Đây là bước quan trọng và là cách khắc phục laptop bị nóng hiệu quả nhất. Theo thời gian, bụi bẩn, tóc, sợi vải và các mảnh vụn nhỏ khác sẽ bị hút vào bên trong máy qua các khe thông gió và tích tụ trên cánh quạt, lưới tản nhiệt (heatsink).
Lớp bụi này hoạt động như một lớp “áo khoác”, ngăn cản luồng không khí lưu thông và cản trở quá trình tản nhiệt ra môi trường bên ngoài. Kết quả là không khí nóng bị giữ lại bên trong, làm tăng nhiệt độ của các linh kiện quan trọng như CPU và GPU.
Hướng dẫn cách khắc phục laptop bị nóng bằng cách vệ sinh tản nhiệt:
- Chuẩn bị: Tắt hoàn toàn laptop, rút sạc và tháo pin. Chuẩn bị bình khí nén, cọ mềm (loại dùng cho đồ điện tử), và tua vít phù hợp nếu bạn định mở nắp máy.
- Vệ sinh bên ngoài: Dùng bình khí nén xịt vào các khe thông gió. Giữ bình thẳng đứng và xịt những luồng khí ngắn, mạnh để thổi bụi ra ngoài. Dùng cọ mềm để quét sạch bụi bẩn bám bên ngoài các khe.
- Vệ sinh bên trong: Dùng cọ mềm nhẹ nhàng quét sạch bụi bám trên cánh quạt và các lá tản nhiệt. Dùng khí nén thổi sạch bụi ở những khu vực khó tiếp cận. Lưu ý: Việc mở máy có thể làm mất bảo hành và tiềm ẩn rủi ro hư hỏng nếu không cẩn thận.
- Thay keo tản nhiệt: Thay thế lớp keo tản nhiệt cũ đã khô cứng giữa CPU/GPU và bộ phận tản nhiệt. Lớp keo mới sẽ giúp tối ưu hóa khả năng truyền nhiệt. Việc này nên được thực hiện bởi người có chuyên môn.

Tần suất: Nên vệ sinh bên ngoài các khe thông gió vài tháng một lần. Vệ sinh sâu bên trong và thay keo tản nhiệt nên thực hiện định kỳ 6 tháng đến 1 năm/lần, tùy thuộc vào môi trường sử dụng (nhiều bụi hay không) và cường độ sử dụng máy.
2. Đặt laptop trên bề mặt phẳng
Hầu hết laptop hút không khí mát từ các khe ở mặt dưới và đẩy khí nóng ra các khe ở cạnh bên hoặc phía sau. Nếu bạn đặt laptop trên các bề mặt mềm, không bằng phẳng như giường, nệm, đùi,… các khe hút gió ở mặt dưới sẽ bị bịt kín. Điều này ngăn cản không khí mát đi vào, làm giảm hiệu quả làm mát và khiến nhiệt độ tăng cao nhanh chóng.
Giải pháp: Luôn đặt laptop trên một bề mặt cứng, phẳng và thoáng như mặt bàn làm việc, khay kê laptop chuyên dụng là cách khắc phục laptop bị nóng hiệu quả. Đảm bảo không có vật cản nào (sách vở, giấy tờ) chặn các khe thông gió ở các cạnh máy.
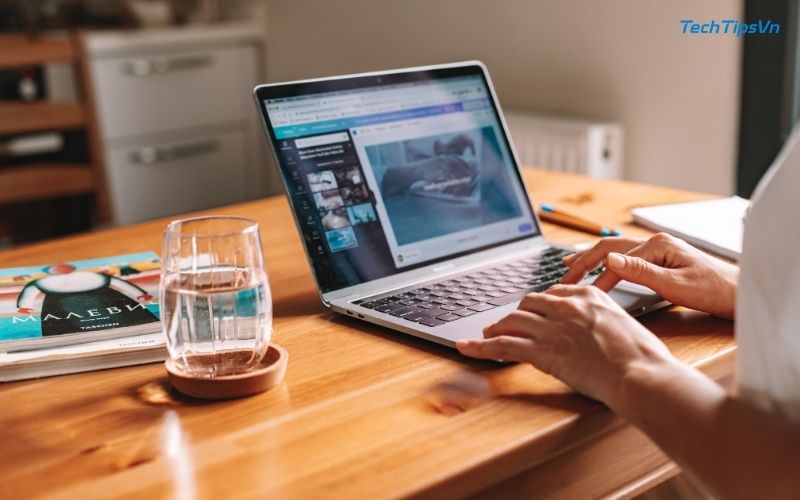
3. Kiểm tra và nâng cấp hệ thống làm mát
Đối với người dùng có kiến thức kỹ thuật hoặc muốn đầu tư nâng cao, việc kiểm tra và nâng cấp hệ thống làm mát là cách khắc phục laptop bị nóng mang lại hiệu quả rõ rệt.
- Kiểm tra hoạt động của quạt: Lắng nghe xem quạt có phát ra tiếng kêu lạ (rít, rè rè) hay không quay không. Sử dụng các phần mềm giám sát hệ thống để kiểm tra tốc độ quay của quạt (RPM). Nếu quạt hỏng hoặc hoạt động không ổn định, cần phải thay thế.
- Thay thế keo tản nhiệt chất lượng cao: Như đã đề cập ở mục 1, keo tản nhiệt đóng vai trò quan trọng. Sử dụng các loại keo tản nhiệt cao cấp có thể cải thiện khả năng truyền nhiệt tốt hơn so với keo gốc của nhà sản xuất.

4. Kiểm tra và cập nhật driver
Driver là phần mềm điều khiển phần cứng. Driver lỗi thời hoặc không tương thích có thể khiến phần cứng hoạt động không hiệu quả, tiêu tốn nhiều năng lượng hơn và sinh nhiệt nhiều hơn.
Đặc biệt quan trọng: Driver card đồ họa (GPU) và driver chipset là những thành phần thường xuyên cần được cập nhật để tối ưu hiệu năng và quản lý năng lượng.
Cách khắc phục laptop bị nóng bằng cách cập nhật driver:
- Windows Update: Hệ điều hành Windows thường tự động tìm và cài đặt một số bản cập nhật driver.
- Trang web nhà sản xuất laptop: Đây là nguồn đáng tin cậy nhất. Truy cập trang web hỗ trợ của hãng laptop, tìm đúng model máy của bạn và tải về các phiên bản driver mới nhất.
- Phần mềm của nhà sản xuất GPU: Nếu bạn có card đồ họa rời Nvidia hoặc AMD, hãy cài đặt phần mềm quản lý của họ (GeForce Experience hoặc AMD Software: Adrenalin Edition) để dễ dàng cập nhật driver GPU.
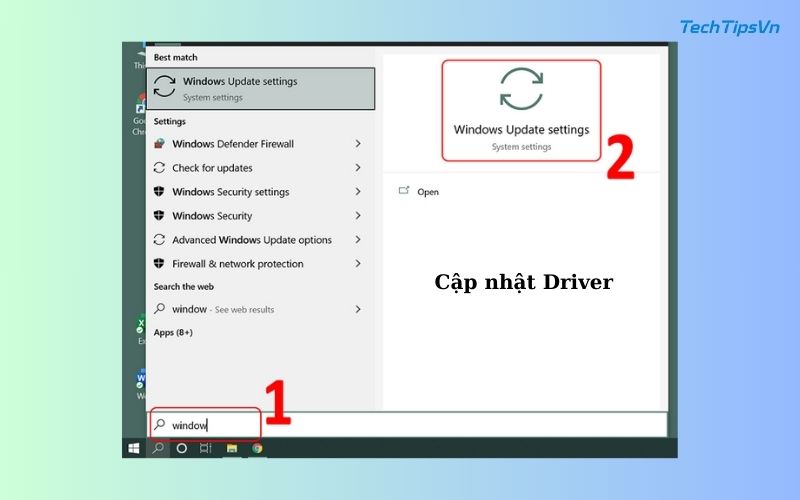
5. Giảm độ sáng màn hình
Màn hình là một trong những thành phần tiêu thụ nhiều năng lượng nhất trên laptop, và việc hoạt động liên tục ở độ sáng cao cũng góp phần làm tăng nhiệt độ tổng thể. Giảm độ sáng màn hình xuống mức vừa đủ nhìn không chỉ giúp tiết kiệm pin mà còn là một cách khắc phục laptop bị nóng hiệu quả.
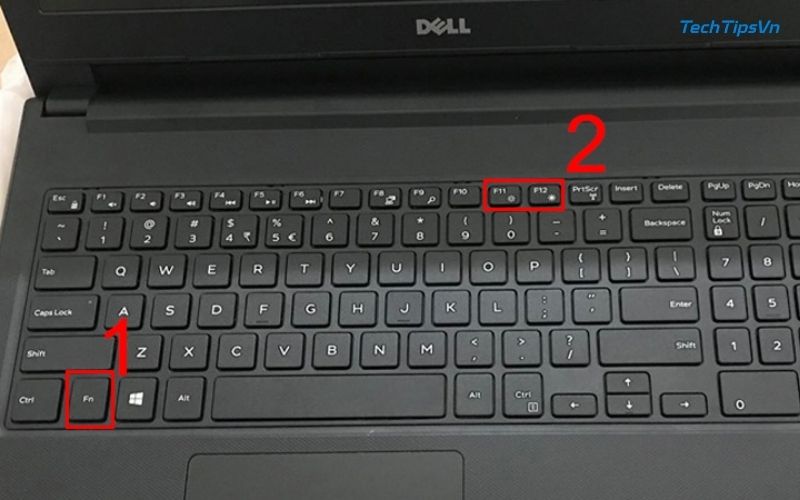
6. Tắt các ứng dụng không cần thiết
Các ứng dụng chạy ngầm hoặc bạn mở nhưng không sử dụng vẫn tiêu tốn tài nguyên CPU, RAM và đôi khi cả GPU, làm tăng nhiệt độ máy. Cách khắc phục laptop bị nóng bằng cách tắt các ứng dụng không cần thiết sẽ làm giảm nhiệt độ tổng thể của máy.
Bạn hãy đóng các ứng dụng đang mở mà bạn không sử dụng, gỡ bỏ những phần mềm không cần thiết (nhất là bloatware cài sẵn), và vô hiệu hóa các chương trình không thiết yếu tự khởi động cùng hệ thống (kiểm tra trong Task Manager hoặc cài đặt Login Items).
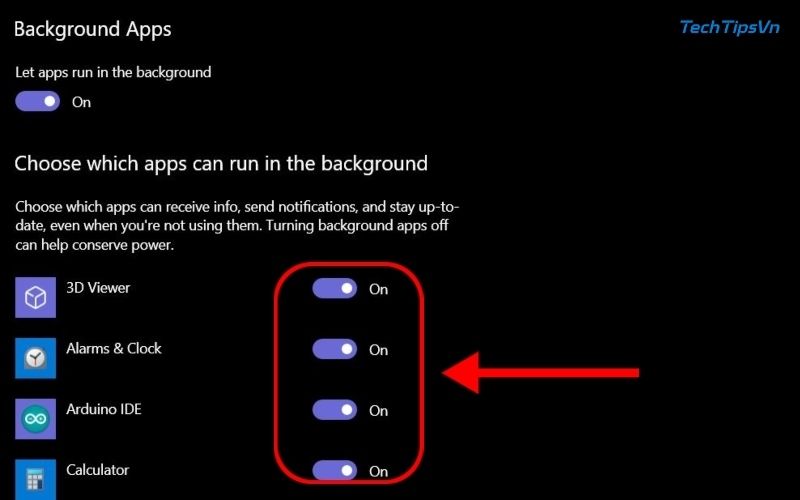
7. Giới hạn các tác vụ nặng
Các tác vụ như chơi game đồ họa cao, chỉnh sửa video, render 3D, chạy máy ảo, hoặc mở quá nhiều tab trình duyệt cùng lúc đòi hỏi rất nhiều sức mạnh xử lý. Điều này dẫn đến việc CPU và GPU hoạt động ở công suất cao, sinh nhiệt lớn, và là nguyên nhân chính gây nóng máy. Giới hạn các tác vụ này là một cách khắc phục laptop bị nóng trực tiếp và hiệu quả.
Để hạn chế nhiệt độ tăng cao do tác vụ nặng, hãy quản lý công việc hiệu quả bằng cách tránh chạy nhiều ứng dụng đòi hỏi tài nguyên cao cùng lúc. Đồng thời, cân nhắc giảm cài đặt đồ họa khi chơi game hoặc làm việc với phần mềm chuyên sâu. Nếu có thể, hãy lên lịch thực hiện các tác vụ nặng vào thời điểm máy ít hoạt động hơn.

8. Kiểm tra phần mềm và xử lý virus
Phần mềm độc hại (malware), virus có thể chạy ngầm trên hệ thống, chiếm dụng tài nguyên CPU, GPU một cách bất thường để thực hiện các hành vi xấu, gây nóng máy và làm chậm hệ thống. Đây là một nguyên nhân tiềm ẩn mà nhiều người bỏ qua khi tìm cách khắc phục laptop bị nóng.
Dấu hiệu: Máy nóng bất thường ngay cả khi không chạy ứng dụng nặng, hiệu năng giảm đột ngột, xuất hiện các tiến trình lạ trong Task Manager.
Để đối phó với nguy cơ từ phần mềm độc hại, hãy cài đặt và luôn cập nhật một chương trình diệt virus đáng tin cậy, đồng thời thực hiện quét toàn bộ hệ thống định kỳ để phát hiện và loại bỏ chúng. Quan trọng hơn hết là luôn cẩn trọng khi tải xuống tệp tin hoặc nhấp vào các liên kết không rõ nguồn gốc để chủ động phòng tránh nhiễm malware.

9. Sử dụng chế độ tiết kiệm năng lượng
Hầu hết các hệ điều hành đều cung cấp các chế độ quản lý năng lượng khác nhau, và việc tận dụng chúng cũng là một cách khắc phục laptop bị nóng trong nhiều trường hợp.
Chế độ Tiết kiệm năng lượng (Power Saver hoặc tương tự) thường giới hạn hiệu năng của CPU, giảm độ sáng màn hình và tắt các tính năng không cần thiết để kéo dài thời lượng pin. Việc giới hạn hiệu năng này cũng đồng nghĩa với việc giảm lượng nhiệt tỏa ra.
- Khi nào sử dụng: Phù hợp khi bạn chỉ thực hiện các tác vụ nhẹ nhàng như lướt web, soạn thảo văn bản và muốn ưu tiên sự mát mẻ, yên tĩnh hoặc thời lượng pin.
- Cách bật: Tìm trong cài đặt Power & sleep (Windows) hoặc Battery/Energy Saver (macOS).
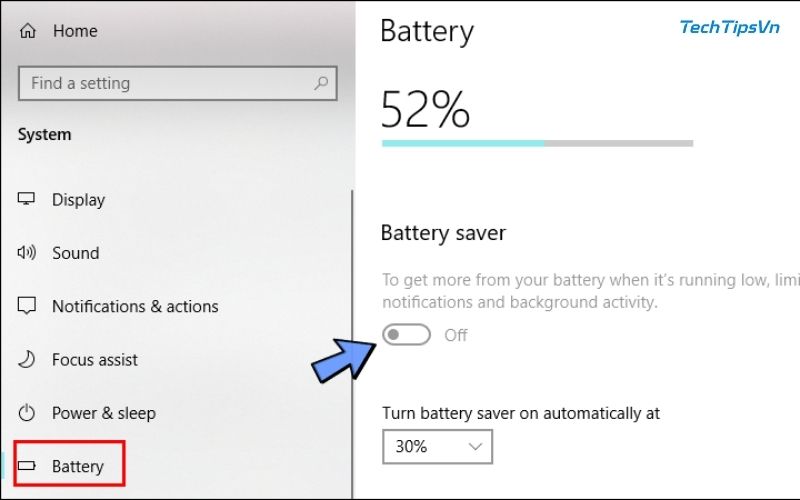
10. Cập nhật BIOS hoặc firmware
BIOS (Basic Input/Output System) hoặc UEFI Firmware là phần mềm cấp thấp điều khiển phần cứng của máy tính khi khởi động. Các bản cập nhật BIOS/Firmware đôi khi bao gồm các cải tiến về quản lý năng lượng và điều khiển quạt tản nhiệt, đóng vai trò quan trọng trong việc duy trì nhiệt độ ổn định.
- Tại sao cần cập nhật? Nhà sản xuất có thể phát hành bản cập nhật để tối ưu hóa đường cong tốc độ quạt (fan curve), giúp quạt phản ứng tốt hơn với sự thay đổi nhiệt độ, hoặc cải thiện cách hệ thống quản lý điện năng của CPU/GPU. Đôi khi, đây là một cách khắc phục laptop bị nóng hiệu quả đối với các vấn đề liên quan đến phần mềm điều khiển cấp thấp mà các phương pháp khác không giải quyết được.
- Cách thực hiện: Truy cập trang web hỗ trợ của nhà sản xuất laptop, tìm đúng model máy và kiểm tra xem có bản cập nhật BIOS/Firmware mới hay không.
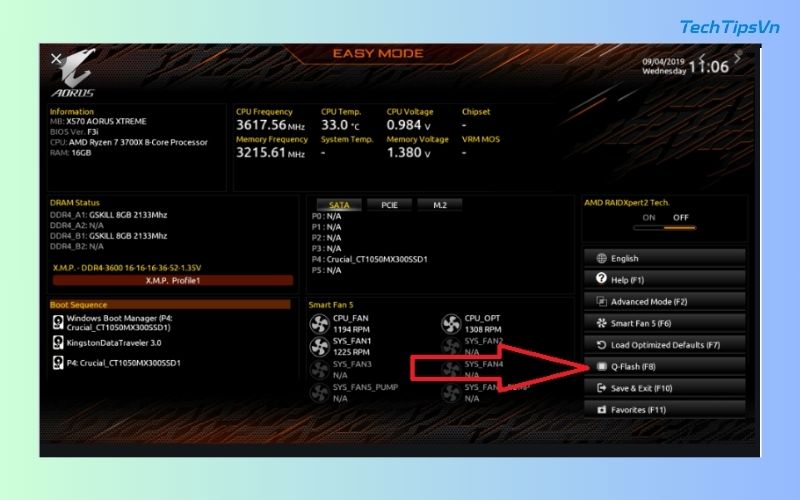
Các câu hỏi thường gặp
Để laptop trên giường có làm máy nóng hơn không?
Chắc chắn là có. Việc đặt laptop trên bề mặt mềm như giường, chăn, gối sẽ làm bịt kín các khe hút gió ở mặt dưới, cản trở nghiêm trọng luồng không khí làm mát đi vào hệ thống. Điều này khiến nhiệt độ bên trong tăng nhanh, buộc quạt phải hoạt động mạnh hơn.
Laptop bị nóng khi chơi game, làm sao để cải thiện tình trạng này?
Khi chơi game, laptop bị nóng là điều khó tránh khỏi do CPU và GPU phải hoạt động hết công suất. Bạn có thể cải thiện bằng cách giảm cài đặt đồ họa trong game xuống mức thấp hơn, đảm bảo laptop được đặt trên bề mặt phẳng, thoáng và sử dụng thêm đế tản nhiệt chất lượng tốt.

Áp dụng 12 cách khắc phục laptop bị nóng trên sẽ giúp máy bạn hoạt động mát mẻ, ổn định và hiệu quả hơn đáng kể. Việc chủ động bảo dưỡng và sử dụng laptop đúng cách không chỉ cải thiện trải nghiệm mà còn giúp kéo dài tuổi thọ cho thiết bị quan trọng này. TechtipsVN hy vọng những chia sẻ chi tiết này thực sự hữu ích cho bạn. Hãy theo dõi chúng tôi để cập nhật thêm nhiều thủ thuật công nghệ hay nhé!