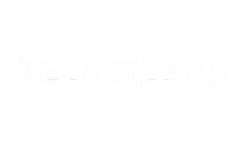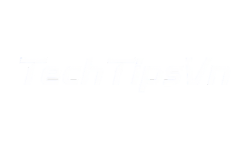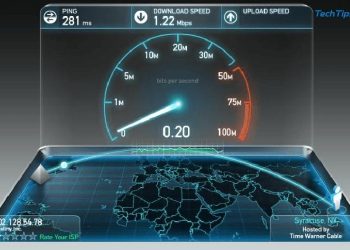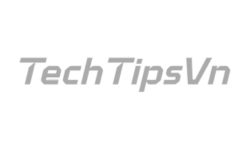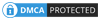Cách cài Wifi cho laptop Win 10 là điều mà ai cũng cần nắm rõ để đảm bảo thiết bị của mình luôn kết nối mạng ổn định. Việc bắt wifi trên Windows 10 tưởng chừng đơn giản nhưng đôi khi lại gây ra không ít rắc rối, từ việc máy không nhận mạng đến lỗi kết nối chập chờn. Đừng lo lắng! Bài viết từ TechTipsVN sẽ hướng dẫn bạn từng bước chi tiết, giúp cài đặt Wifi laptop dễ dàng, nhanh chóng, để việc lướt web hay làm việc luôn suôn sẻ.
Tổng hợp 4 cách cài Wifi cho laptop Win 10 đơn giản nhất
Việc bật và kết nối Wifi trên laptop Windows 10 có thể thực hiện theo nhiều cách khác nhau, tùy vào sở thích và nhu cầu sử dụng. Dưới đây là các phương pháp đơn giản giúp bạn nhanh chóng kết nối mạng trên thiết bị của mình.
Cách 1: Sử dụng phím tắt để bật/tắt Wifi
Hầu hết các dòng laptop đều hỗ trợ tổ hợp phím giúp kích hoạt nhanh Wifi. Bạn có thể sử dụng tổ hợp phím tương ứng với dòng máy của mình như sau:
- Lenovo: Nhấn Fn + F7 hoặc Fn + F5.
- Dell: Nhấn Fn + F2 hoặc Fn + PrtScr.
- Asus: Nhấn Fn + F2.
- Acer: Nhấn Fn + F5 hoặc Fn + F2.
- HP: Nhấn Fn + F12.
Sau khi nhấn tổ hợp phím trên, bạn kiểm tra lại biểu tượng Wifi trên thanh Taskbar để đảm bảo kết nối đã được bật.
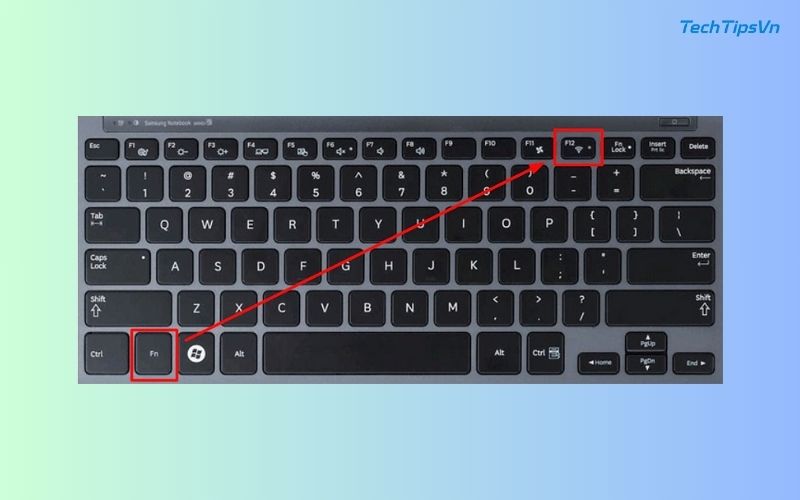
Cách 2: Bật Wifi bằng thanh Taskbar
Nếu không sử dụng phím tắt, bạn có thể thao tác trực tiếp trên thanh Taskbar với các bước sau:
- Nhấp vào biểu tượng Wifi ở góc bên phải của màn hình máy tính.
- Chọn mạng Wifi muốn kết nối, sau đó nhấn Connect.
- Nhập mật khẩu Wifi và nhấn Next để xác nhận.
- Khi muốn ngắt kết nối, nhấn Disconnect.
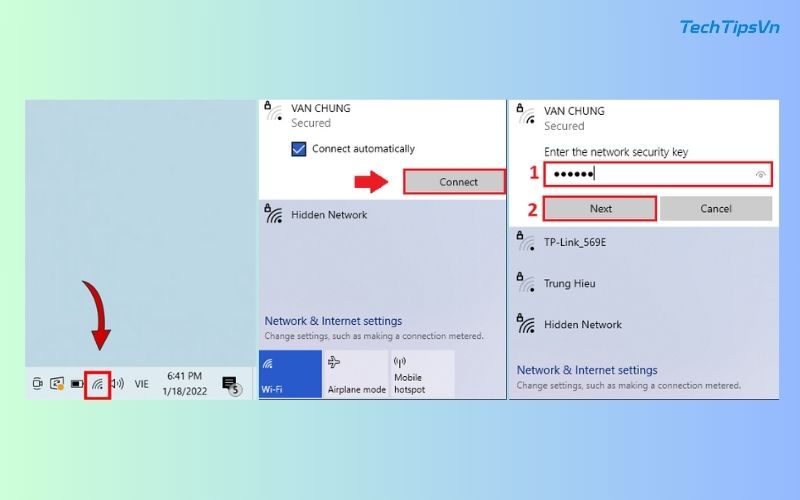
Cách 3: Bật Wifi thông qua Action Center
Action Center là trung tâm thông báo của Windows 10, nơi cung cấp nhiều tùy chọn nhanh, bao gồm bật/tắt Wifi. Để cách cài Wifi cho laptop Win 10 thông qua Action Center, bạn thực hiện như sau:
- Nhấp vào biểu tượng thông báo ở trên thanh Taskbar.
- Chọn biểu tượng hình Wifi để bật kết nối.
- Chọn mạng Wifi, nhập mật khẩu và nhấn Connect.
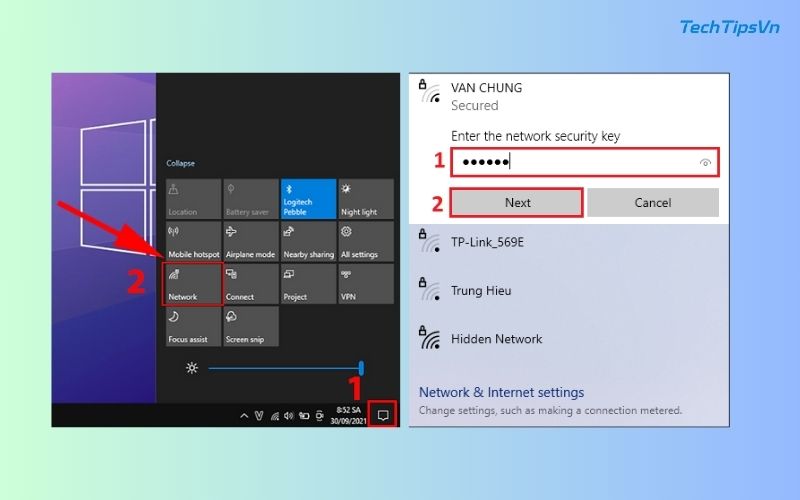
Cách 4: Kết nối Wifi thông qua Settings
Windows 10 cũng cho phép bật Wifi và quản lý mạng thông qua phần cài đặt hệ thống. Cách thực hiện như sau:
- Vào Settings bằng cách nhấn biểu tượng răng cưa trên menu Start.
- Chọn Network & Internet.
- Nhấn vào Wifi, sau đó chọn Show Available Networks.
- Danh sách các mạng Wifi khả dụng sẽ hiển thị, bạn chọn tên mạng muốn kết nối và nhập mật khẩu.
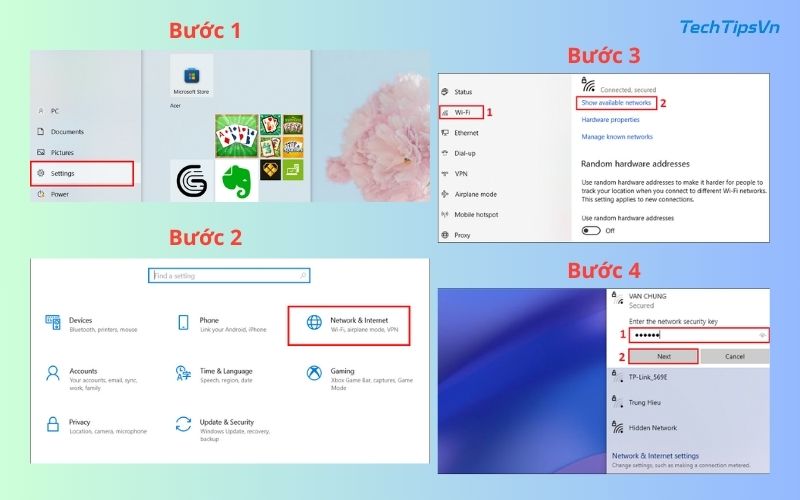
Cách kết nối Wifi trên laptop có hệ điều hành Win 10
Kết nối Wifi trên laptop Win 10 là một thao tác đơn giản nhưng cần thực hiện đúng cách để tránh gặp lỗi. Nếu bạn mới sử dụng Windows 10 hoặc đang gặp khó khăn trong việc kết nối mạng, hãy làm theo các bước dưới đây để đảm bảo laptop của bạn có thể truy cập Internet mượt mà.
Bước 1: Chọn mạng Wifi từ danh sách
- Vào phần Wifi bằng một trong các cách trên.
- Danh sách các mạng Wifi khả dụng sẽ hiển thị tại đây. Hãy tìm và chọn mạng Wifi bạn muốn kết nối.
- Nếu mạng yêu cầu xác thực, bạn sẽ cần nhập mật khẩu ở bước tiếp theo.
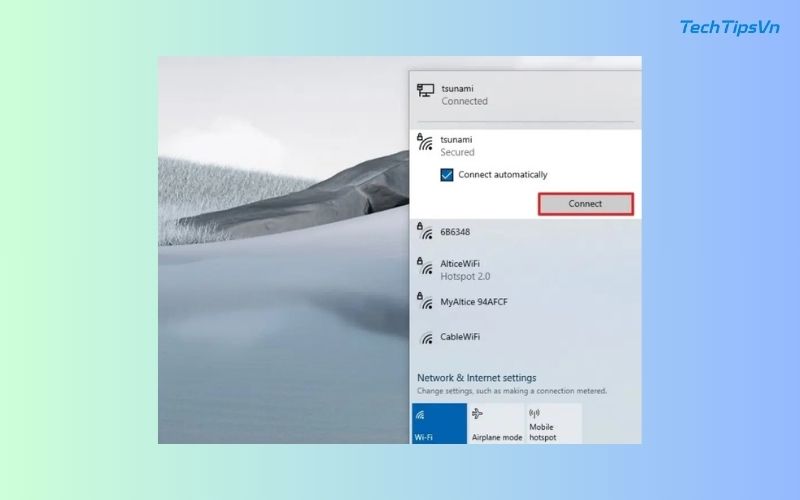
Bước 2: Nhập mật khẩu Wifi và kết nối
- Sau khi chọn mạng, một cửa sổ nhỏ sẽ xuất hiện yêu cầu nhập mật khẩu.
- Nhập đúng mật khẩu do chủ mạng cung cấp, chú ý phân biệt chữ hoa và chữ thường.
- Nhấn Kết nối (Connect) và đợi trong giây lát để Windows xác thực và kết nối với mạng.
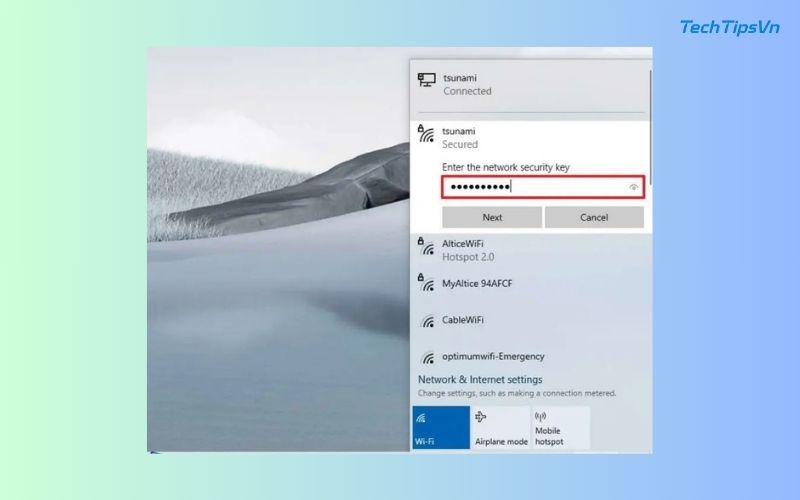
Bước 3: Lưu mật khẩu Wifi để kết nối tự động
- Khi nhập mật khẩu, bạn sẽ thấy tùy chọn “Kết nối tự động” (Connect Automatically).
- Hãy đánh dấu vào tùy chọn này nếu bạn muốn laptop tự động kết nối với mạng Wifi mỗi khi khởi động.
- Nếu không muốn lưu mật khẩu, bạn có thể bỏ chọn tùy chọn này và kết nối theo cách thủ công mỗi lần sử dụng.
>> Xem thêm: Hướng dẫn cách cài đặt wifi cho MacBook nhanh chóng và dễ dàng
Khắc phục các lỗi Wifi thường gặp trên Win 10
Dù Windows 10 hỗ trợ kết nối Wifi khá ổn định, nhưng đôi khi bạn có thể gặp phải các lỗi khó chịu khiến việc truy cập mạng bị gián đoạn. Dưới đây là các lỗi phổ biến và cách khắc phục để giúp bạn nhanh chóng lấy lại kết nối Internet.
Lỗi không tìm thấy mạng Wifi
Bạn mở laptop và phát hiện rằng danh sách mạng Wifi trống rỗng, không có bất kỳ mạng nào xuất hiện? Đây có thể là dấu hiệu của một số lỗi liên quan đến phần cứng hoặc cài đặt mạng trên Windows 10. Để khắc phục, bạn có thể thử cách sau:
- Kiểm tra xem bộ phát Wifi (router/modem) có hoạt động bình thường không. Nếu cần, hãy thử tắt và bật lại thiết bị để làm mới kết nối.
- Đảm bảo laptop không ở chế độ máy bay (Airplane Mode), vì chế độ này sẽ tắt toàn bộ kết nối không dây, bao gồm cả Wifi.
- Cập nhật lại danh sách mạng Wifi bằng cách nhấp vào biểu tượng Wifi trên thanh tác vụ > Chọn “Làm mới danh sách mạng” (Refresh network list).
- Kiểm tra xem Wifi có bị tắt trong Cài đặt hệ thống không bằng cách vào Cài đặt > Mạng & Internet > Wifi, sau đó bật lại nếu cần.
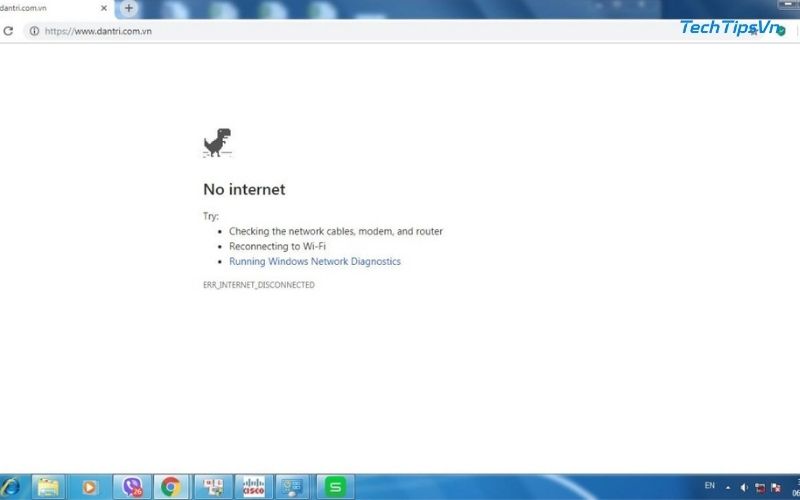
Lỗi “Limited Access” (Truy cập giới hạn)
Nếu bạn thấy biểu tượng Wifi hiển thị dấu chấm than vàng với dòng chữ “Limited Access”, đây là dấu hiệu cho thấy máy tính đã kết nối với mạng nhưng không có quyền truy cập Internet. Cách xử lý như sau:
- Khởi động lại router và laptop để làm mới kết nối mạng. Đôi khi, đây là cách đơn giản nhưng hiệu quả để giải quyết vấn đề.
- Nhấp chuột phải vào biểu tượng Wifi trên thanh tác vụ, chọn Troubleshoot problems để Windows tự động phát hiện và sửa lỗi kết nối.
- Kiểm tra xem địa chỉ IP có bị đặt thủ công không bằng cách vào Control Panel > Network and Sharing Center > Change adapter settings, nhấp chuột phải vào mạng Wifi đang sử dụng > Chọn Properties > IPv4 và đặt về Obtain an IP address automatically để hệ thống tự động nhận IP.
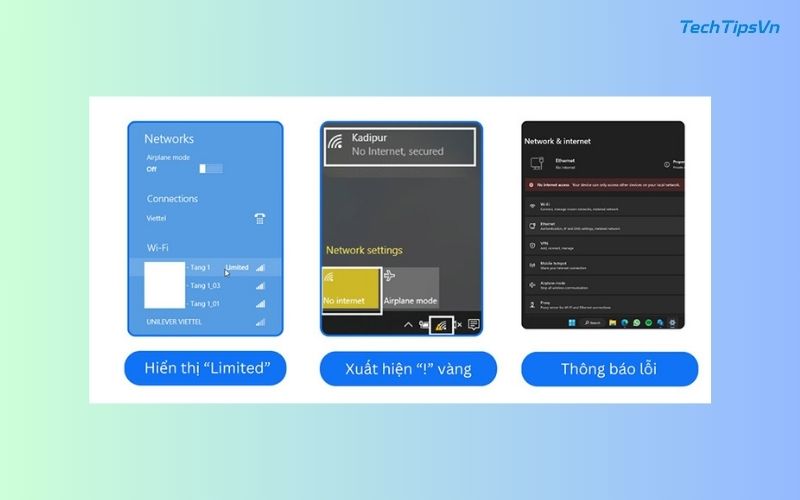
Lỗi dấu chấm than trên biểu tượng Wifi
Một ngày đẹp trời, bạn kết nối Wifi nhưng lại thấy dấu chấm than màu vàng xuất hiện trên biểu tượng mạng? Đây là dấu hiệu cho thấy laptop không thể truy cập Internet do xung đột IP hoặc mất kết nối với máy chủ DHCP. Hãy thử các bước sau:
- Nhấn tổ hợp phím Windows + R, nhập cmd để mở Command Prompt và nhập các lệnh sau:
ipconfig /release
ipconfig /renew
Nhấn Enter để làm mới địa chỉ IP, sau đó kiểm tra lại kết nối. - Nếu vẫn chưa khắc phục được, hãy khởi động lại router để đảm bảo hệ thống DHCP của router hoạt động ổn định.
- Thử kết nối với một mạng Wifi khác để xem lỗi có xuất hiện không. Nếu các mạng khác vẫn kết nối bình thường, có thể router hoặc nhà cung cấp dịch vụ mạng của bạn đang gặp vấn đề.
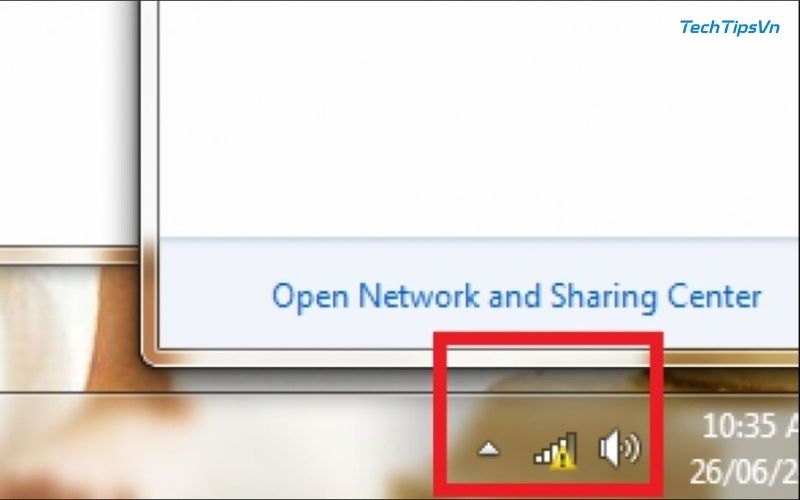
Lỗi không kết nối được sau khi nhập đúng mật khẩu
Bạn chắc chắn rằng mình đã nhập đúng mật khẩu Wifi, nhưng laptop vẫn báo lỗi “Can’t connect to this network”? Đây là cách xử lý:
- Đầu tiên, hãy kiểm tra xem bạn có nhập đúng mật khẩu Wifi không, vì một ký tự sai cũng khiến việc kết nối thất bại.
- Nếu vẫn không thể kết nối, hãy thử quên mạng Wifi bằng cách vào Cài đặt > Mạng & Internet > Wifi > Quản lý mạng đã biết, chọn mạng đang kết nối và nhấn Quên (Forget). Sau đó, thử kết nối lại từ đầu bằng cách nhập lại mật khẩu.
- Cập nhật driver Wifi để đảm bảo laptop nhận diện mạng một cách chính xác, đặc biệt nếu bạn mới cập nhật Windows hoặc cài đặt lại hệ điều hành.
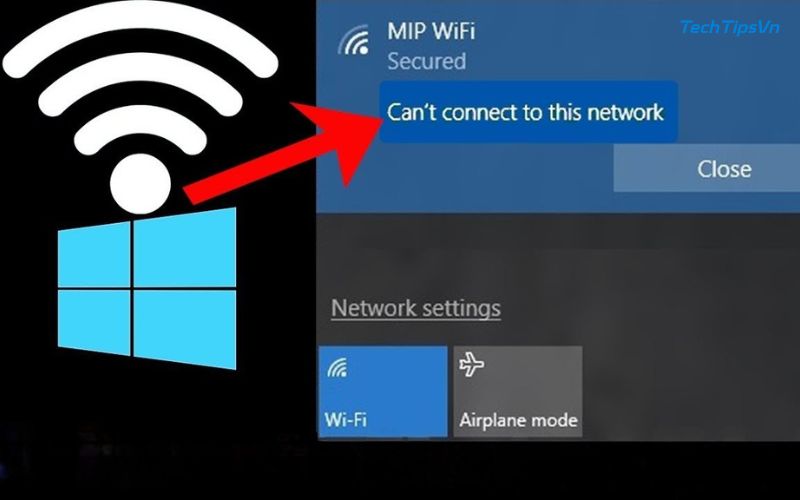
Lỗi driver Wifi bị thiếu hoặc lỗi thời
Nếu laptop không thể bắt Wifi hoặc hiển thị thông báo “No wireless adapter found”, rất có thể driver Wifi đã bị thiếu hoặc lỗi thời. Bạn có thể khắc phục tình trạng này bằng cách:
- Nhấn Windows + X, chọn Device Manager để mở Trình quản lý thiết bị.
- Tìm mục Network adapters, nhấp chuột phải vào driver Wifi và chọn Update driver để cập nhật phiên bản mới nhất.
- Nếu Windows không tìm thấy bản cập nhật, bạn có thể vào trang web của nhà sản xuất laptop (như Dell, HP, Asus, Acer, Lenovo) để tải về và cài đặt driver Wifi thủ công.
- Nếu driver bị lỗi, bạn có thể gỡ bỏ hoàn toàn bằng cách chọn Uninstall device, sau đó khởi động lại máy để Windows tự động cài đặt lại driver mặc định.
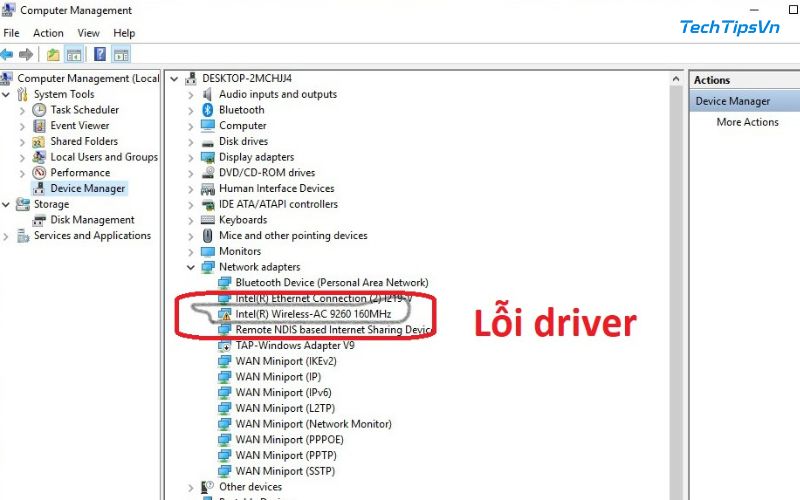
Sau khi nắm rõ cách cài Wifi cho laptop Win 10, bạn có thể dễ dàng kết nối mạng mọi lúc, mọi nơi mà không gặp rắc rối. Dù là làm việc, học tập hay giải trí, việc bắt wifi ổn định sẽ giúp trải nghiệm của bạn mượt mà hơn. Nếu bạn cần thêm hướng dẫn chi tiết hoặc mẹo hữu ích khác, đừng quên ghé thăm TechTipsVN để cập nhật thông tin công nghệ mới nhất nhé!
>> Bài viết liên quan: