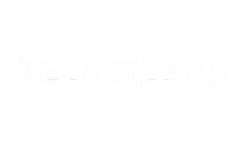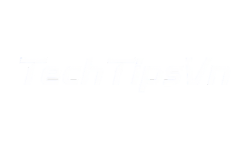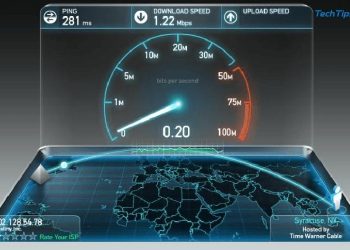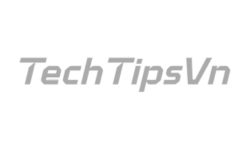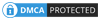Cách cài driver wifi Win 8 là một kỹ năng cần thiết giúp máy tính kết nối internet ổn định sau khi cài lại hệ điều hành. Nếu máy bạn không bắt được wifi hoặc không thấy biểu tượng mạng không dây, rất có thể driver wifi chưa được cài đặt đúng cách. Hãy cùng Tech Tips VN khám phá cách thực hiện cài driver wifi cho Win 8 đơn giản qua bài viết được chia sẻ dưới đây!
Vì sao cần phải cài đặt Driver Wifi Win 8
Việc cài driver wifi Win 8 là cần thiết vì những lý do sau:
- Giúp máy kết nối được wifi: Driver wifi là cầu nối giữa hệ điều hành và phần cứng mạng không dây. Nếu thiếu hoặc sai driver, máy sẽ không thể dò và kết nối mạng wifi.
- Đảm bảo hiệu suất kết nối ổn định: Driver đúng và mới nhất giúp giảm tình trạng rớt mạng, tốc độ chậm hoặc chập chờn khi sử dụng Internet.
- Tương thích với phần cứng và hệ điều hành: Windows 8 cần driver đúng chuẩn để nhận diện và điều khiển card wifi hiệu quả, tránh xung đột hệ thống.
- Tăng tính bảo mật: Các bản driver mới thường được cập nhật để vá lỗi bảo mật, giúp người dùng an toàn hơn khi truy cập mạng.
- Hỗ trợ các tính năng nâng cao: Một số tính năng như phát wifi, kết nối mạng 5GHz chỉ hoạt động khi cài đúng driver tương thích.
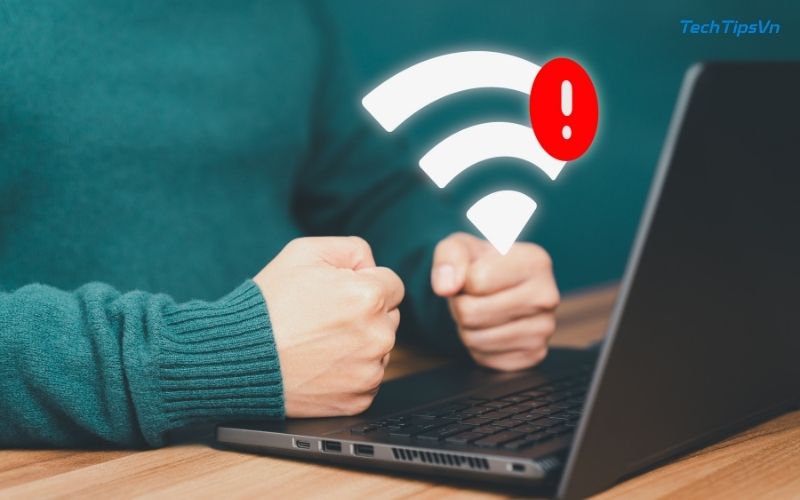
Tóm lại, cài driver wifi Win 8 là bước quan trọng để máy tính hoạt động ổn định, truy cập internet hiệu quả và bảo vệ người dùng khỏi các sự cố kết nối.
Khi nào bạn nên thực hiện cách cài driver wifi Win 8
Bạn nên cài đặt driver wifi Win 8 trong những trường hợp sau:
- Sau khi cài lại hoặc nâng cấp hệ điều hành: Máy tính thường bị mất driver wifi sau khi cài mới hoặc nâng từ Win 7 lên Win 8.
- Không kết nối được wifi: Nếu máy không hiển thị mạng wifi, biểu tượng mạng bị dấu “x” đỏ hoặc không có tùy chọn kết nối không dây.
- Driver bị lỗi hoặc xung đột: Trong Device Manager, nếu có dấu chấm than vàng ở mục Network adapters, đó là dấu hiệu driver wifi đang gặp sự cố.
- Tốc độ mạng không ổn định: Wifi bắt chập chờn, thường xuyên rớt mạng cũng có thể do driver cũ hoặc sai phiên bản.
- Thay mới card wifi hoặc reset máy về mặc định: Khi thay linh kiện mạng hoặc khôi phục cài đặt gốc, máy cần được cài lại driver tương ứng.
Cách cài driver wifi Win 8 đơn giản, dễ thực hiện
Dưới đây là cách cài driver wifi Win 8 chi tiết nhất mà bạn có thể tham khảo:
Bước 1: Kiểm tra máy tính đã có driver wifi chưa
- Nhấn tổ hợp phím Windows + X, chọn Device Manager
- Mở rộng mục Network adapters
- Nếu không thấy dòng nào có chữ “Wireless” hoặc có dấu chấm than màu vàng, tức là driver chưa cài hoặc bị lỗi
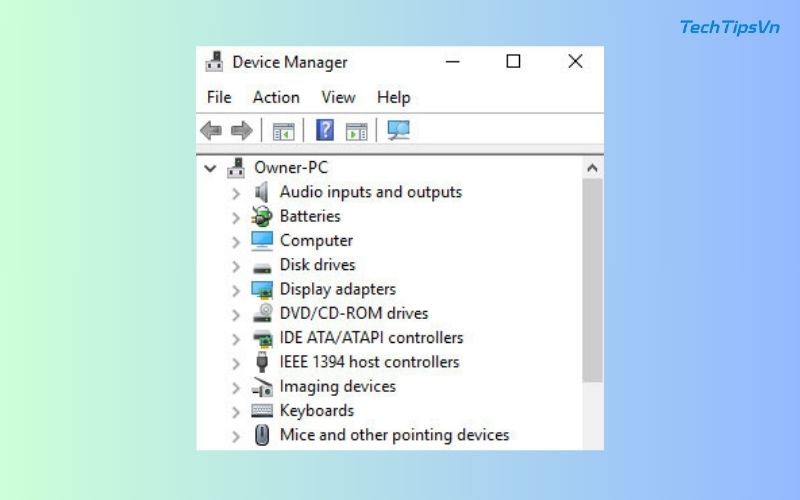
Bước 2: Xác định dòng máy và tải đúng driver wifi
- Xác định tên và mã máy tính (ví dụ: Asus X455L, Dell Inspiron 15…)
- Truy cập trang web chính hãng (Dell, HP, Asus, Lenovo…)
- Nhập mã máy, chọn đúng hệ điều hành Windows 8 và tải driver wifi phù hợp

Bước 3: Cài đặt driver wifi thủ công hoặc tự động
- Sau khi tải driver, nhấn đúp vào file .exe để chạy cài đặt
- Làm theo hướng dẫn trên màn hình để hoàn tất
- Khởi động lại máy tính sau khi cài đặt xong
Ngoài ra, bạn cũng có thể sử dụng phần mềm tự động tìm và cài driver wifi với hướng dẫn sau:
- Một số phần mềm hữu ích: Driver Booster, Driver Easy, Snappy Driver Installer
- Cài đặt phần mềm, sau đó quét hệ thống để tìm driver thiếu
- Chọn đúng driver wifi và nhấn Install là xong
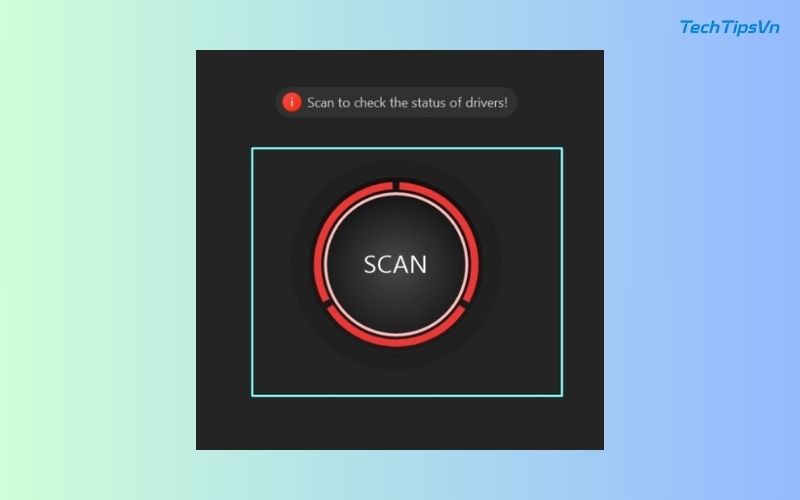
Bước 4: Kiểm tra lại kết nối wifi sau khi cài đặt
- Vào Control Panel > Network and Sharing Center > Change adapter settings
- Nhấn chuột phải vào Wireless Network Connection, chọn Enable nếu đang bị vô hiệu hóa
- Bật wifi bằng tổ hợp phím (thường là Fn + phím có biểu tượng wifi), sau đó kết nối mạng
>> Xem thêm: Hướng dẫn tải và cài driver wifi cho win 7 nhanh chóng nhất
Một số lưu ý quan trọng cần biết khi thực hiện cách cài driver wifi Win 8
Dưới đây là một số lưu ý quan trọng bạn cần biết khi thực hiện cách cài driver wifi Win 8:
- Chọn đúng driver tương thích với máy và hệ điều hành: Tải sai phiên bản (như driver cho Win 10 thay vì Win 8, hoặc 64-bit thay vì 32-bit) sẽ khiến wifi không hoạt động.
- Ưu tiên tải từ trang web chính hãng: Nên truy cập website của hãng sản xuất laptop (Dell, HP, Asus…) thay vì dùng nguồn không rõ để tránh phần mềm độc hại.
- Gỡ driver cũ trước khi cài driver mới (nếu cần): Trong Device Manager, bạn có thể gỡ bỏ driver wifi cũ để tránh xung đột trước khi cài mới.
- Khởi động lại máy sau khi cài đặt: Điều này giúp driver được áp dụng đầy đủ và wifi hoạt động ổn định.
Chuẩn bị kết nối internet tạm thời: Nếu máy chưa có wifi, bạn có thể dùng dây mạng LAN hoặc điện thoại phát USB tethering để tải driver. - Cẩn trọng với phần mềm tự động: Nếu dùng phần mềm hỗ trợ như Driver Booster, hãy chọn tải từ nguồn uy tín và đọc kỹ danh sách driver trước khi cài.

Trên đây là hướng dẫn cách cài driver wifi Win 8 dễ hiểu, phù hợp cho cả người mới bắt đầu. Việc đảm bảo driver wifi được cài đúng giúp bạn sử dụng internet thuận tiện và không gặp sự cố kết nối. Nếu bạn đã làm theo các bước của TechTipsVN mà vẫn không thành công, hãy kiểm tra lại modem hoặc thử dùng phần mềm tự động cập nhật driver. Chúc bạn thực hiện thành công!
>> Bài viết liên quan: