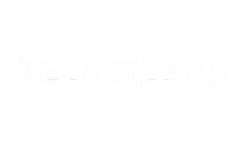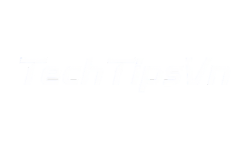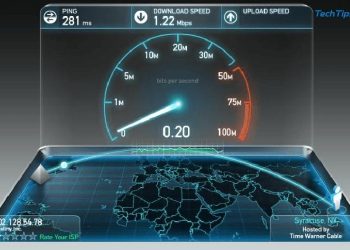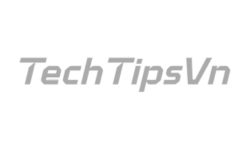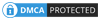Cách cài đặt Wifi D Link là thao tác quan trọng giúp khắc phục các lỗi kết nối, thay đổi thông tin mạng hoặc tối ưu hóa tốc độ internet. Dù nghe có vẻ phức tạp, nhưng thực tế bạn hoàn toàn có thể tự tay thực hiện tại nhà chỉ với vài bước đơn giản, không cần đến kỹ thuật viên. Trong bài viết này, TechTipsVN sẽ hướng dẫn bạn chi tiết từng bước cách reset và cài đặt lại router Wifi D-Link chuẩn nhất qua bài viết dưới đây nhé!
Giới thiệu về Wifi D Link
Wifi D-Link là thiết bị mạng không dây được sản xuất bởi thương hiệu toàn cầu D-Link Corporation, một trong những tên tuổi hàng đầu trong lĩnh vực thiết bị mạng và viễn thông. Với hơn 30 năm kinh nghiệm, D-Link mang đến những sản phẩm router wifi chất lượng cao, hiệu năng ổn định, phù hợp cho cả nhu cầu sử dụng gia đình, văn phòng nhỏ đến doanh nghiệp.
Các dòng router wifi D Link nổi bật nhờ khả năng kết nối mạnh mẽ, cách cài đặt Wifi D Link đơn giản, thiết kế nhỏ gọn, giao diện cấu hình thân thiện và giá thành hợp lý. Đặc biệt, nhiều model hỗ trợ băng tần kép (dual-band), công nghệ MU-MIMO, kiểm soát phụ huynh, QoS ưu tiên băng thông… giúp tối ưu hóa tốc độ và trải nghiệm internet cho nhiều thiết bị cùng lúc.
![Hướng dẫn cách cài đặt Wifi D Link [Chi tiết từng bước] Cách cài đặt wifi D Link và các dòng router wifi D Link](https://techtipsvn.org/wp-content/uploads/2025/04/cach-cai-dat-wifi-d-link-1.jpg)
Các dòng router D-Link phổ biến hiện nay
D-Link cung cấp nhiều mẫu router phù hợp với nhu cầu sử dụng khác nhau, từ gia đình nhỏ đến văn phòng quy mô vừa. Dưới đây là một số dòng thiết bị phổ biến và được ưa chuộng nhất tại Việt Nam:
D-Link DIR-600M
- Tốc độ: 150Mbps
- Tần số: 2.4GHz
- Ưu điểm: Giá rẻ, dễ sử dụng, phù hợp cho hộ gia đình nhỏ hoặc phòng trọ
- Nhược điểm: Phạm vi phủ sóng hạn chế, không phù hợp cho nhiều thiết bị cùng lúc
D-Link DIR-612
- Tốc độ: 300Mbps
- Tần số: 2.4GHz
- Ưu điểm: Phù hợp cho gia đình có nhiều thiết bị, độ ổn định tốt hơn so với DIR-600M
- Nhược điểm: Không hỗ trợ băng tần 5GHz
![Hướng dẫn cách cài đặt Wifi D Link [Chi tiết từng bước] D-Link DIR-612](https://techtipsvn.org/wp-content/uploads/2025/04/cach-cai-dat-wifi-d-link-2.jpg)
D-Link DIR-825
- Tốc độ: Lên đến 1200Mbps (băng tần kép 2.4GHz + 5GHz)
- Ưu điểm: Phù hợp cho nhu cầu sử dụng cao như livestream, game online, camera IP; hỗ trợ MU-MIMO cho nhiều thiết bị kết nối cùng lúc
- Nhược điểm: Giá thành cao hơn, cần cấu hình kỹ hơn một chút
D-Link COVR Series (Mesh Wifi)
- Đặc điểm nổi bật: Tạo mạng Mesh phủ sóng toàn bộ ngôi nhà, không bị gián đoạn khi di chuyển
- Phù hợp cho: Biệt thự, nhà nhiều tầng, văn phòng lớn
Mỗi dòng router D-Link sẽ có cách truy cập và cấu hình gần giống nhau. Tuy nhiên, việc nắm rõ thiết bị mình đang sử dụng sẽ giúp quá trình cài đặt diễn ra dễ dàng và tối ưu hơn.
Hướng dẫn chuẩn bị trước khi sử dụng cách cài đặt Wifi D Link
Trước khi bắt đầu tiến hành cấu hình wifi D-Link, bạn cần chuẩn bị một số thiết bị và thao tác cơ bản để đảm bảo quá trình cài đặt diễn ra suôn sẻ, không gặp lỗi phát sinh. Việc chuẩn bị đầy đủ không chỉ giúp tiết kiệm thời gian mà còn tránh được những sự cố không mong muốn trong quá trình cấu hình. Dưới đây là những bước cần thiết bạn nên thực hiện trước khi cài đặt:
Chuẩn bị những thiết bị cần thiết
- Router D-Link (chưa cài đặt hoặc cần cài đặt lại)
- Dây mạng (cáp LAN)
- Laptop, máy tính bàn hoặc điện thoại có trình duyệt web
- Modem mạng có sẵn (do nhà mạng cung cấp)
Cắm dây kết nối đúng cách
![Hướng dẫn cách cài đặt Wifi D Link [Chi tiết từng bước] Cắm dây kết nối đúng cách](https://techtipsvn.org/wp-content/uploads/2025/04/cach-cai-dat-wifi-d-link-3.jpg)
- Dây mạng từ modem cắm vào cổng WAN (màu xanh) của router D-Link
- Dây LAN (nếu dùng máy tính) cắm vào cổng LAN trên router để truy cập cấu hình
- Nếu dùng điện thoại, có thể kết nối vào mạng wifi mặc định của router (in phía sau thiết bị)
Reset thiết bị (nếu cần)
- Nếu bạn mua thiết bị cũ hoặc muốn sử dụng cách cài đặt Wifi D Link lại từ đầu, hãy nhấn giữ nút Reset trong 10 giây đến khi đèn chớp
- Việc reset giúp đưa router về cấu hình mặc định, dễ thiết lập hơn
Kiểm tra lại nguồn điện và tín hiệu đèn
- Đảm bảo router được cấp nguồn và các đèn hiển thị (Power, WAN, LAN) hoạt động bình thường
Sau khi hoàn tất các bước chuẩn bị trên, bạn đã sẵn sàng để bắt đầu truy cập vào giao diện cài đặt và cấu hình wifi D-Link. Hãy cùng chuyển sang bước tiếp theo nhé!
Cách truy cập vào giao diện cấu hình Wifi D-Link
Sau khi chuẩn bị đầy đủ thiết bị, bước tiếp theo trong cách cài đặt Wifi D Link Là truy cập vào giao diện cấu hình để tiến hành cài đặt. Đây là trung tâm điều khiển của router, nơi bạn có thể chỉnh sửa mọi thông tin liên quan đến wifi và internet.
Bước 1: Kết nối thiết bị với Router cần dùng
- Cắm dây mạng (LAN) từ router vào máy tính
![Hướng dẫn cách cài đặt Wifi D Link [Chi tiết từng bước] Cắm dây mạng (LAN) từ router vào máy tính](https://techtipsvn.org/wp-content/uploads/2025/04/cach-cai-dat-wifi-d-link-4.jpg)
- Hoặc kết nối wifi mặc định của router (tên và mật khẩu thường in ở mặt sau thiết bị)
Bước 2: Mở trình duyệt và truy cập IP cấu hình
Mở trình duyệt (Chrome, Cốc Cốc, Safari…) và nhập một trong hai địa chỉ sau:
- http://192.168.0.1
- http://192.168.1.1
Bước 3: Đăng nhập vào hệ thống
Màn hình đăng nhập hiện ra, bạn điền:
- Username: admin
- Password: admin hoặc để trống (tùy thiết bị)
![Hướng dẫn cách cài đặt Wifi D Link [Chi tiết từng bước] Đăng nhập vào giao diện chính của router D-Link](https://techtipsvn.org/wp-content/uploads/2025/04/cach-cai-dat-wifi-d-link-5.jpg)
Sau khi đăng nhập thành công, bạn đã vào được giao diện chính của router D-Link. Tiếp theo, chúng ta sẽ cùng nhau tiến hành cấu hình wifi D-Link chuẩn từng bước.
Cấu hình Wifi D-Link và cách cài đặt Wifi D Link từng bước
Sau khi truy cập thành công vào giao diện quản trị của router D-Link, bạn đã sẵn sàng để bắt đầu cấu hình wifi. Hãy thực hiện lần lượt theo các bước dưới đây để đảm bảo mạng ổn định, bảo mật và tối ưu hiệu suất sử dụng.
Bước 1: Thiết lập bắt đầu kết nối Internet
Ở trang cấu hình chính, chọn mục “Setup” → “Internet Setup” (hoặc “WAN” tùy dòng máy).
Chọn loại kết nối phù hợp:
- PPPoE: Nếu nhà mạng cấp cho bạn tài khoản và mật khẩu internet (thường là VNPT, FPT).
- Dynamic IP (DHCP): Hầu hết các modem hiện nay đều tự động cấp IP – chỉ cần chọn và lưu.
- Static IP: Nếu bạn được cấp IP tĩnh, điền đầy đủ thông tin.
![Hướng dẫn cách cài đặt Wifi D Link [Chi tiết từng bước] Chọn mục "Setup"](https://techtipsvn.org/wp-content/uploads/2025/04/cach-cai-dat-wifi-d-link-6.jpg)
Bước 2: Cách cài đặt Wifi D Link và đổi tên mạng
Vào phần “Wireless Setup” hoặc “Wireless Settings”, sau đó:
- Tại dòng Wireless Network Name (SSID), bạn đặt tên mạng theo ý thích.
- Nên dùng tên ngắn gọn, dễ nhớ (VD: NhaTui_2.4G)
![Hướng dẫn cách cài đặt Wifi D Link [Chi tiết từng bước] Cách cài đặt Wifi D Link và đổi tên mạng](https://techtipsvn.org/wp-content/uploads/2025/04/cach-cai-dat-wifi-d-link-7.jpg)
Bước 3: Đặt mật khẩu Wifi
Tại cùng mục Wireless Settings, cuộn xuống phần Security Mode:
- Chọn WPA2-PSK hoặc WPA3-PSK (tùy router hỗ trợ)
- Nhập mật khẩu vào ô Pre-Shared Key (8 ký tự trở lên, nên dùng ký tự + số)
![Hướng dẫn cách cài đặt Wifi D Link [Chi tiết từng bước] Tại cùng mục Wireless Settings](https://techtipsvn.org/wp-content/uploads/2025/04/cach-cai-dat-wifi-d-link-8.jpg)
Bước 4: Lưu cấu hình và khởi động lại router
Sau khi thiết lập xong các mục trên, nhấn Save Settings hoặc Apply để lưu lại cấu hình. Cuối cùng, chọn System → Reboot hoặc rút nguồn cắm lại để router khởi động lại và áp dụng thiết lập.
![Hướng dẫn cách cài đặt Wifi D Link [Chi tiết từng bước] Lưu cấu hình và khởi động lại router](https://techtipsvn.org/wp-content/uploads/2025/04/cach-cai-dat-wifi-d-link-9.jpg)
Sau khi router khởi động lại, bạn sẽ thấy mạng wifi mới với tên và mật khẩu vừa cấu hình. Hãy kết nối thử bằng điện thoại hoặc laptop để kiểm tra!
Việc nắm vững cách cài đặt Wifi D Link không chỉ giúp bạn nhanh chóng thiết lập kết nối internet tại nhà hoặc văn phòng, mà còn đảm bảo hệ thống mạng hoạt động ổn định, mượt mà và an toàn. Và nếu bạn cần thêm hướng dẫn chi tiết, đừng quên theo dõi TechTipsVN để cập nhật thêm nhiều mẹo hay và giải pháp công nghệ hữu ích nhất nhé!