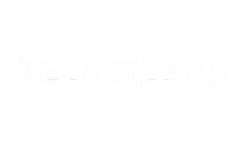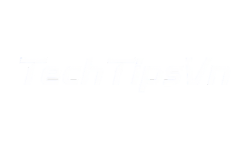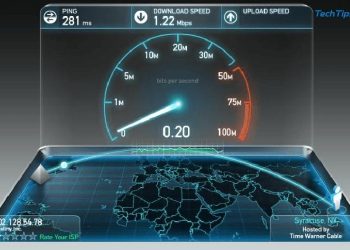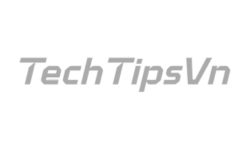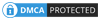Việc cài đặt modem WiFi đúng cách đảm bảo kết nối mạng ổn định, đáp ứng nhu cầu công việc và giải trí. Với các thương hiệu phổ biến như Viettel, VNPT, TP-Link, WiFi Tenda hay Asus, mỗi thiết bị có quy trình riêng cần nắm rõ. Bài viết này TechTipsVN sẽ hướng dẫn chi tiết, từng bước để bạn tự thực hiện mà không gặp lỗi. Xem ngay!
Cài đặt modem wifi TP-Link
Dưới đây là hướng dẫn từng bước cài đặt modem WiFi TP-Link (áp dụng cho các dòng phổ thông như TP-Link WR840N, WR940N, Archer C6,…). Có thể cài bằng máy tính hoặc điện thoại, miễn là thiết bị kết nối với modem qua WiFi hoặc cáp LAN.
Bước 1: Kết nối với modem
- Cắm nguồn cho modem TP-Link.
- Dùng điện thoại hoặc máy tính kết nối với tên WiFi mặc định in dưới đáy modem, ví dụ: TP-Link_XXXX
Bước 2: Truy cập trang cấu hình modem
- Mở trình duyệt (Safari, Chrome…) ➜ gõ địa chỉ:
192.168.0.1 hoặc tplinkwifi.net - Nhập thông tin login mặc định: User: admin – Pass: admin

Bước 3: Cài đặt kết nối Internet
Sau khi đăng nhập, chọn tab Quick Setup (Cài đặt nhanh) ➜ bấm Next (Tiếp theo).
- Ở mục WAN Connection Type chọn: PPPoE ➜ dành cho hầu hết nhà mạng cáp quang ở Việt Nam.
- Nhập thông tin do nhà mạng cung cấp:
- Username PPPoE: thường có dạng ab123456@vnn.vn (VNPT) hoặc user123@ftth.fpt.vn (FPT).
- Password PPPoE: do nhà mạng cấp khi lắp mạng.
- Sau đó, bấm Next.
Bước 4: Thiết lập tên mạng WiFi và mật khẩu
- SSID: Nhập tên mạng WiFi bạn muốn hiển thị.
- Password: Đặt chuỗi ký tự bảo mật (tối thiểu 8 ký tự).
- Bấm Next ➜ Finish để hoàn tất.
Bước 5: Lưu cài đặt và khởi động lại thiết bị
Sau khi hoàn tất, modem sẽ tự khởi động lại. Kết nối lại với mạng WiFi mới vừa tạo ➜ kiểm tra kết nối Internet.

Một số lưu ý:
- Nếu bạn dùng modem TP-Link làm thiết bị phát WiFi phụ (Access Point), bạn cần chọn chế độ Dynamic IP (DHCP) thay vì PPPoE.
- Địa chỉ đăng nhập (192.168.0.1) có thể thay đổi nếu đã bị thiết lập lại trước đó – hãy kiểm tra mặt dưới modem để chắc chắn.
- Có thể dùng app TP-Link Tether trên điện thoại để cài đặt nhanh.
Cài đặt modem wifi Viettel
Dưới đây là hướng dẫn chi tiết từng bước cài đặt modem WiFi Viettel, áp dụng cho các dòng phổ biến như ZTE F600, F608, Huawei HG8045A, TP-Link Viettel,… sử dụng kết nối PPPoE (mạng cáp quang).
Bước 1: Kết nối với modem
- Cắm nguồn cho modem, đợi đèn sáng ổn định.
- Kết nối máy tính/điện thoại với tên WiFi mặc định in dưới đáy modem, ví dụ: ZTE_XXXX hoặc Viettel_XXXX.
Bước 2: Mở trang quản trị thiết bị
- Mở trình duyệt (Chrome, Safari…) ➜ nhập địa chỉ IP:
192.168.1.1 hoặc 192.168.100.1 (tùy modem) - Nhập thông tin mặc định ban đầu:
User: admin – Pass: admin
(hoặc: admin / viettel, hoặc in dưới đáy modem)

Bước 3: Thiết lập cấu hình mạng
Tìm đến mục Internet Settings / WAN / Network (tùy modem):
- Chọn WAN Connection Type: PPPoE
- Nhập thông tin do Viettel cung cấp khi lắp mạng:
- Username PPPoE: ví dụ ftth123456@viettel.vn
- Password PPPoE: do kỹ thuật viên đưa hoặc ghi trong hợp đồng
Nếu bạn không có thông tin này, gọi tổng đài Viettel 18008119 để xin lại.
- Sau đó, bấm Apply / Save.
Bước 4: Cài đặt WiFi
Vào mục WLAN / Wireless Settings
- SSID: Đặt tên mạng WiFi bạn muốn.
- Password / Pre-Shared Key: Đặt mật khẩu WiFi (ít nhất 8 ký tự).
- Bảo mật: Chọn WPA2-PSK để bảo mật tốt nhất.
Sau đó bấm Save.
Bước 5: Khởi động lại modem
Sau khi lưu, modem sẽ khởi động lại. Kết nối lại với tên WiFi mới ➜ kiểm tra vào mạng.

Mẹo thêm cho bạn:
- Nếu modem không lên mạng, hãy kiểm tra lại Username/Password PPPoE hoặc gọi Viettel nhờ hỗ trợ.
- Bạn có thể đổi giao diện sang tiếng Việt nếu có tùy chọn.
- Nếu dùng modem 2 trong 1 (modem + router) từ Viettel, không cần thêm thiết bị phát WiFi phụ.
Cài đặt modem wifi Asus
Dưới đây là hướng dẫn từng bước cài đặt modem WiFi Asus (áp dụng cho các dòng phổ biến như: Asus RT-AC68U, RT-AX55, RT-N12+, Zen WiFi,…). Modem Asus thường là router WiFi, nên bạn dùng nó để kết nối với modem chính (từ nhà mạng) rồi phát sóng WiFi riêng.
Bước 1: Kết nối thiết bị với modem Asus
- Cắm nguồn cho modem Asus.
- Dùng cáp mạng LAN nối từ modem nhà mạng (cổng LAN) sang cổng WAN (màu xanh dương) của Asus.
- Trên điện thoại hoặc máy tính, kết nối WiFi với tên mạng mặc định của Asus (in dưới đáy thiết bị), hoặc cắm dây LAN vào cổng LAN của Asus.
Bước 2: Truy cập trang cài đặt
- Mở trình duyệt ➜ nhập địa chỉ:
192.168.1.1 hoặc router.asus.com - Nếu là lần đầu cài đặt, trình duyệt sẽ tự động chuyển bạn đến trình hướng dẫn cài đặt nhanh (Quick Internet Setup).

Bước 3: Cài đặt truy cập Internet
- Chọn chế độ hoạt động: Wireless Router Mode (mặc định).
- Ở bước Connection Type, chọn: PPPoE (áp dụng cho mạng Viettel, VNPT, FPT)
- Nhập thông tin PPPoE do nhà mạng cung cấp:
- Username: ví dụ ftth123456@viettel.vn
- Password: do kỹ thuật viên cấp
- Hoàn thành xong bấm Next.
Bước 4: Cấu hình WiFi
- Đặt tên mạng WiFi (SSID): tùy ý
- Cài đặt mật khẩu WiFi dài từ 8 ký tự trở lên
- Có thể cấu hình đồng thời WiFi 2.4GHz và 5GHz nếu thiết bị hỗ trợ
- Bấm Next ➜ Apply để lưu.
Bước 5: Lưu và khởi động lại thiết bị
Sau khi lưu cài đặt, thiết bị sẽ khởi động lại. Bạn kết nối lại với tên WiFi mới ➜ kiểm tra kết nối Internet.

Mẹo thêm:
- Nếu bạn chỉ muốn dùng Asus làm thiết bị phát WiFi phụ, hãy chọn chế độ Access Point Mode trong bước cài đặt.
- Giao diện có thể chuyển sang tiếng Việt nếu bạn cần.
- Khi reset modem về mặc định, giữ nút Reset 10s đến khi đèn nhấp nháy.
>> Khám phá thêm cẩm nang thủ thuật WiFi chi tiết từ A-Z cho người mới
Cài đặt modem wifi Tenda
Dưới đây là hướng dẫn cài đặt modem WiFi Tenda từng bước dành cho người mới, áp dụng cho các dòng phổ biến như Tenda N301, F3, AC6, AC10U,…. Có thể cài đặt bằng trình duyệt web trên điện thoại hoặc máy tính.
Bước 1: Kết nối phần cứng
- Cắm nguồn cho modem Tenda.
- Cắm dây mạng từ modem nhà mạng (Viettel, VNPT, FPT…) vào cổng WAN (màu xanh dương) trên thiết bị Tenda.
- Kết nối điện thoại hoặc máy tính với WiFi mặc định (in dưới đáy modem, ví dụ: Tenda_XXXX) hoặc cắm dây LAN vào cổng LAN.
Bước 2: Truy nhập trang thiết lập cấu hình
- Mở trình duyệt (Chrome, Safari…) ➜ nhập địa chỉ: 192.168.0.1
- Trình duyệt sẽ tự động chuyển đến trình hướng dẫn cài đặt nhanh (Setup Wizard).

Bước 3: Chọn kiểu kết nối Internet
- Chọn chế độ kết nối: PPPoE (áp dụng nếu bạn dùng mạng cáp quang).
- Nhập thông tin do nhà mạng cung cấp:
- Username PPPoE: ví dụ ftth123456@viettel.vn
- Password PPPoE: do kỹ thuật viên cung cấp khi lắp mạng
- Bấm Next / OK để tiếp tục.
Lưu ý: Nếu bạn dùng Tenda làm bộ phát phụ, hãy chọn chế độ Dynamic IP (DHCP) hoặc Repeater (WiFi mở rộng) thay vì PPPoE.
Bước 4: Cấu hình WiFi
- WiFi Name (SSID): Đặt tên WiFi bạn muốn dùng.
- WiFi Password: Đặt mật khẩu (tối thiểu 8 ký tự).
- Bấm OK / Save.
Bước 5: Khởi động lại & hoàn tất
Thiết bị sẽ lưu cấu hình và khởi động lại. Kết nối với WiFi mới ➜ kiểm tra vào mạng bình thường.

Mẹo thêm cho bạn:
- Nếu không vào được 192.168.0.1, thử 192.168.1.1 hoặc reset lại modem bằng cách giữ nút Reset 10s.
- Mỗi lần đổi nhà mạng hoặc mang thiết bị sang nơi khác, bạn nên cài lại PPPoE.
- Muốn tăng sóng WiFi? Cài đặt thiết bị ở vị trí thoáng, cao, trung tâm nhà.
Cài đặt modem wifi VNPT iGate
Dưới đây là hướng dẫn chi tiết từng bước cài đặt modem WiFi VNPT iGate – dòng modem phổ biến của nhà mạng VNPT như iGate GW040, GW020, GW120, GW040H, GW040X…. Thiết bị này thường vừa là modem, vừa là router phát WiFi, dùng phổ biến trong mạng cáp quang VNPT.
Bước 1: Kết nối thiết bị
- Cắm nguồn cho modem iGate.
- Kết nối điện thoại hoặc máy tính với WiFi mặc định (in dưới đáy modem), ví dụ: VNPT_XXXX, hoặc dùng dây LAN kết nối vào cổng LAN1.
Bước 2: Vào giao diện quản trị thiết bị
- Mở trình duyệt ➜ nhập địa chỉ: 192.168.1.1
- Màn hình đăng nhập hiện ra:
- User: admin
- Password: admin
(nếu không đăng nhập được, thử user/user hoặc xem dưới đáy modem)

Bước 3: Thiết lập thông số kết nối mạng
- Vào mục Network ➜ WAN ➜ WAN Settings
- Tại dòng WAN Connection:
- Connection Type: chọn PPPoE
- Username/Password: nhập thông tin do VNPT cung cấp (thường có dạng user123@vnpt)
- Nhấn Apply để lưu cài đặt.
Nếu bạn không có Username/Password PPPoE, gọi tổng đài VNPT: 18001166 để lấy lại.
Bước 4: Thiết lập tên mạng và mật khẩu WiFi
- Vào mục Network ➜ WLAN Settings ➜ SSID Settings
- SSID Name: Đặt tên WiFi theo ý muốn
- Chuyển sang mục Security Settings:
- WPA/WPA2-PSK
- Nhập mật khẩu WiFi tại ô Pre-Shared Key
- Nhấn Apply / Save.
Bước 5: Khởi động lại modem
Vào mục System Tools ➜ Reboot, bấm Reboot Now. Chờ modem khởi động lại ➜ kết nối lại với tên WiFi mới vừa đặt

Một số lưu ý:
- Nếu modem không tự kết nối Internet sau khi cài đặt PPPoE, kiểm tra lại Username/Password hoặc gọi tổng đài hỗ trợ.
- Có thể đổi giao diện sang tiếng Việt bằng cách chọn “Language” ở góc trên phải (nếu có).
- Để reset về mặc định: dùng tăm nhấn nút RESET sau modem trong 10–15 giây.
Cài đặt modem WiFi không còn là thách thức khi bạn nắm rõ các bước cơ bản. Từ cấu hình thiết bị đến tối ưu kết nối, hướng dẫn của TechTipsVN giúp bạn tự tin xử lý mọi tình huống. Dù sử dụng modem nào, việc thực hiện đúng quy trình đảm bảo mạng hoạt động mượt mà, đáp ứng mọi nhu cầu. Đừng để lỗi kỹ thuật làm gián đoạn trải nghiệm của bạn. Theo dõi chúng mình để cập nhật thêm nhiều mẹo công nghệ hữu ích nhé!
>> Bài viết liên quan:
- Hướng dẫn cách cài đặt modem wifi FPT đơn giản và mới nhất
- Hướng dẫn cài Driver Wifi cho máy tính Window chi tiết
- Cách cài đặt camera wifi đơn giản ai cũng làm được