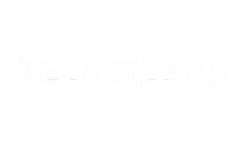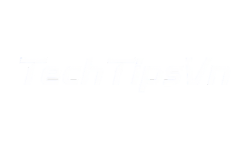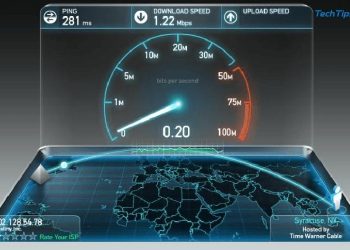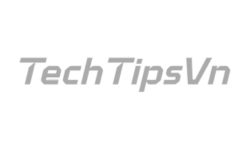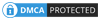Cài driver WiFi cho Win 10 là thao tác cần thiết khi máy tính không thể bắt được sóng WiFi sau khi cài lại hệ điều hành hoặc xảy ra xung đột phần mềm. Việc thiếu driver máy tính phù hợp có thể khiến bạn mất kết nối mạng hoàn toàn, đặc biệt với người dùng laptop Windows 10. Để giúp bạn xử lý tình huống này hiệu quả, TechTipsVN sẽ hướng dẫn chi tiết từ cách tải, gỡ cho đến cài đặt driver WiFi phù hợp với máy tính của bạn.
Lợi ích khi cài driver WiFi cho Win 10 đầy đủ
Việc cài driver WiFi đúng cách cho Win 10 không chỉ giúp máy tính hoạt động ổn định mà còn đảm bảo khả năng kết nối mạng luôn trong trạng thái tốt nhất. Khi driver được cài đầy đủ và tương thích, bạn sẽ nhận thấy những lợi ích rõ rệt như sau:
- Khôi phục hoàn toàn khả năng kết nối WiFi sau khi cài lại Windows hoặc gặp lỗi mất mạng.
- Giúp card mạng không dây hoạt động đúng hiệu suất, cải thiện tốc độ và độ ổn định của tín hiệu WiFi.
- Tăng độ tương thích giữa phần cứng mạng và hệ điều hành, hạn chế các lỗi nhận diện thiết bị.
- Tránh tình trạng chập chờn, mất mạng ngẫu nhiên hoặc không bắt được WiFi sau khi khởi động máy.

Hướng dẫn cách tải driver WiFi cho Win 10
Khi cập nhật hoặc cài đặt lại hệ điều hành, một số trình điều khiển (driver) có thể bị mất, trong đó có cả Driver Wifi. Nếu thiết bị không thể kết nối mạng không dây sau khi nâng cấp Windows 10, bạn cần tải lại đúng phiên bản driver phù hợp với hệ điều hành (32 bit hoặc 64 bit).
Cách 1: Tải Driver Wifi từ trang web của hãng sản xuất
Phương pháp chính thống và an toàn nhất là tải driver từ website hỗ trợ chính thức của hãng máy tính bạn đang sử dụng. Ví dụ với máy Dell, bạn có thể làm như sau:
Bước 1: Xác định mã máy tính
- Nhấn Windows + R để mở hộp thoại Run → gõ cmd → nhấn Enter.
- Trong cửa sổ Command Prompt, nhập lệnh wmic bios get serialnumber → Enter.
- Máy sẽ trả về một mã gồm chữ và số – đây là mã định danh thiết bị của bạn.
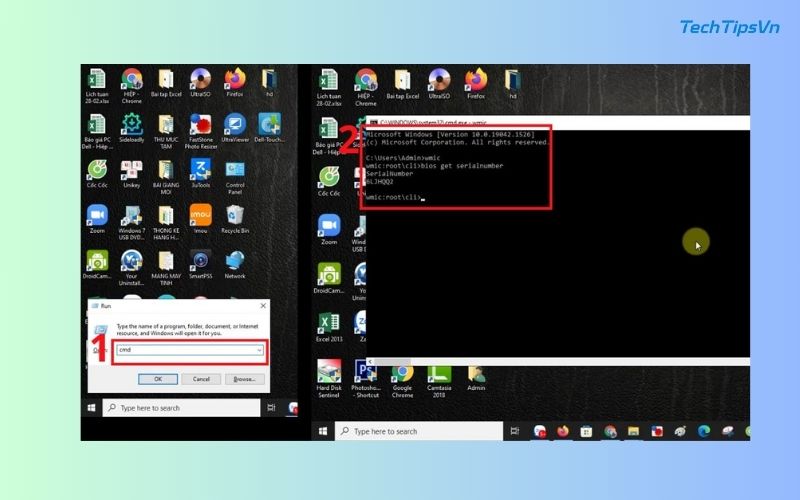
Bước 2: Truy cập trang hỗ trợ
- Truy cập: https://www.dell.com/support
- Nhập mã số vừa tìm được vào ô tìm kiếm để xác định dòng máy.
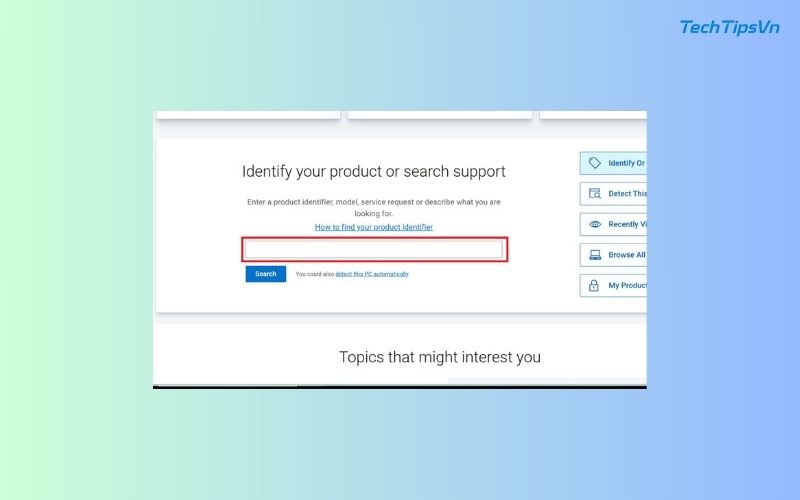
Bước 3: Tìm đúng driver cần cài
- Chọn tab “Drivers & Downloads”
- Bộ lọc “Category” chọn Network, Ethernet & Wireless
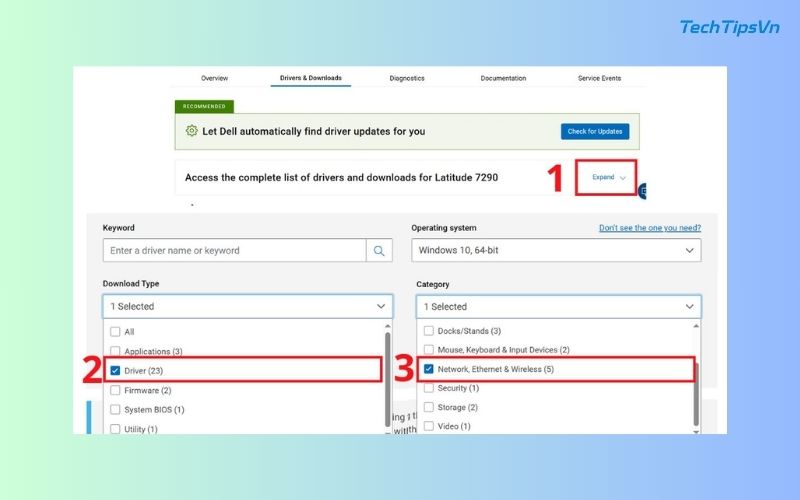
Bước 4: Tìm driver phù hợp như: Intel AX200/AX201/9260/9560/8265 Wi-Fi UWD Driver và tải về.
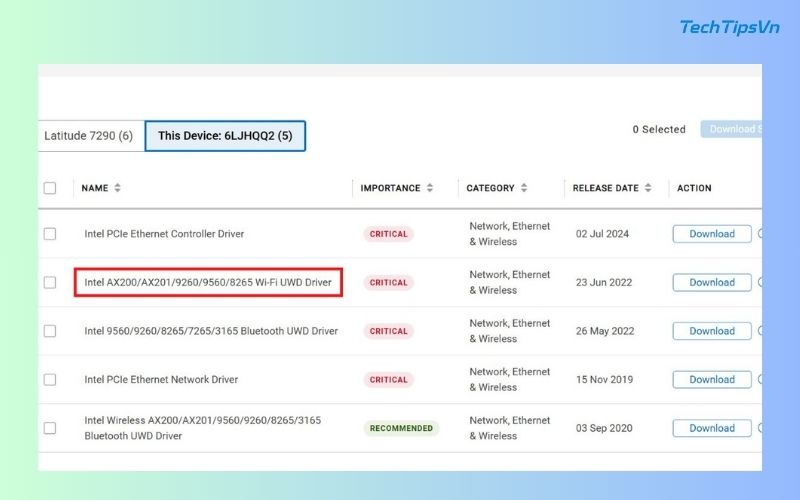
Cách 2: Sử dụng phần mềm hỗ trợ để tải Driver Wifi
Nếu không tìm được driver thủ công hoặc muốn đơn giản hơn, bạn có thể dùng phần mềm như 3DP Chip để tự động xác định và tải driver.
Bước 1: Kiểm tra tình trạng driver
- Click chuột phải vào biểu tượng “This PC” > Chọn Manage > Vào Device Manager
- Kiểm tra mục Network Adapters. Nếu có dấu chấm than màu vàng, nghĩa là driver bị lỗi hoặc thiếu.
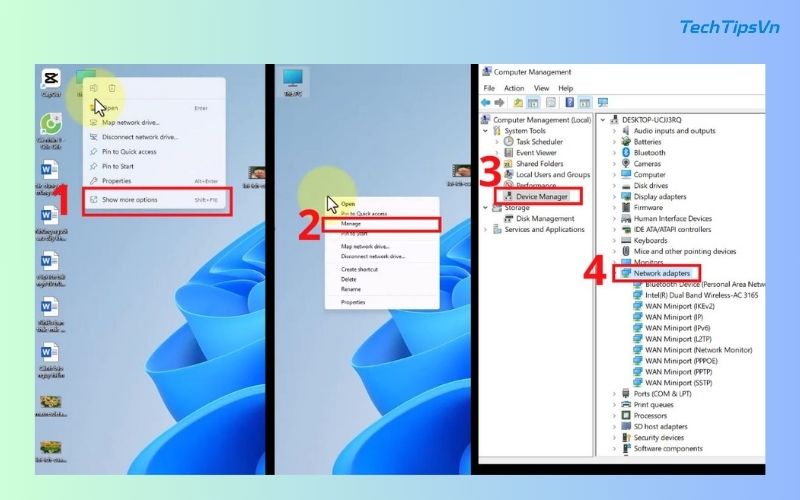
Bước 2: Tải 3DP Chip
- Truy cập trang chủ 3DP Chip → Tải phiên bản mới nhất của phần mềm.
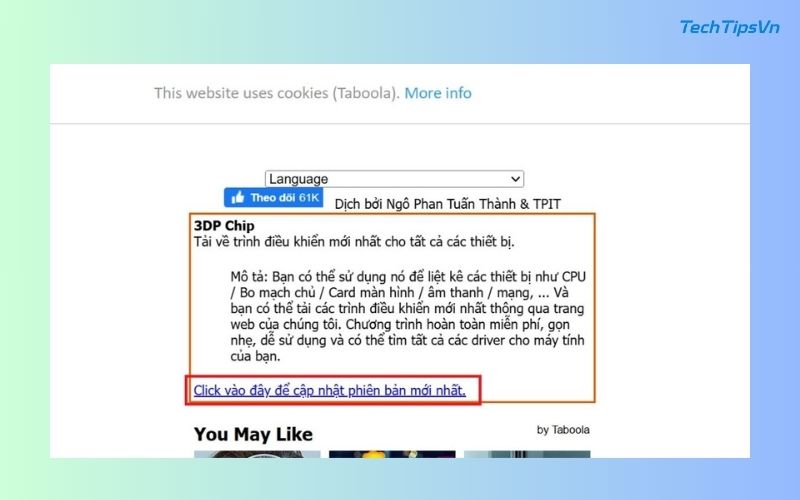
Bước 3: Cài đặt phần mềm và kiểm tra driver
- Sau khi tải, mở thư mục chứa file để cài đặt.
- Khởi chạy ứng dụng, phần mềm sẽ hiển thị danh sách các driver còn thiếu và gợi ý tải về.
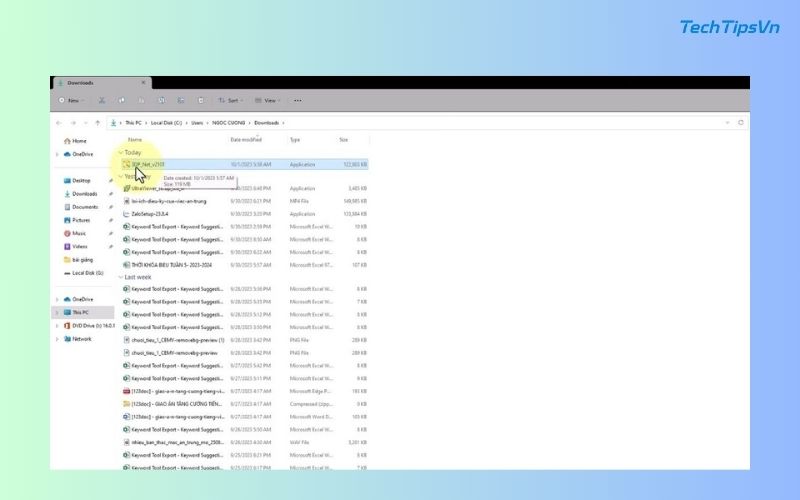
Lưu ý quan trọng:
- Việc có một chiếc USB bên cạnh sẽ rất tiện lợi trong trường hợp này, đặc biệt khi bạn không có cáp mạng LAN.
- Nếu máy tính bạn đang gặp sự cố không thể kết nối mạng, hãy tải driver từ một máy khác và dùng USB để chuyển file sang máy cần sửa.
Hướng dẫn gỡ driver WiFi cũ trước khi cài mới
Trước khi cài driver WiFi cho Win 10, bạn nên gỡ bỏ phiên bản driver cũ đang tồn tại để tránh lỗi xung đột hoặc thiết bị không hoạt động đúng cách. Việc gỡ đúng driver sẽ giúp quá trình cài đặt lại diễn ra mượt mà và hệ thống nhận diện thiết bị mạng chính xác hơn. Dưới đây là hướng dẫn chi tiết từng bước:
Bước 1: Sử dụng tổ hợp phím Windows + R để mở nhanh cửa sổ Run trên máy tính.
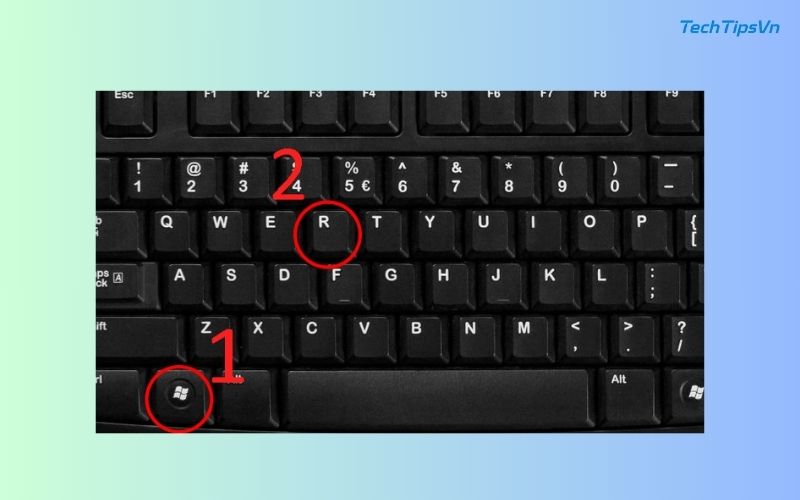
Bước 2: Gõ lệnh devmgmt.msc, sau đó nhấn Enter để mở Device Manager.
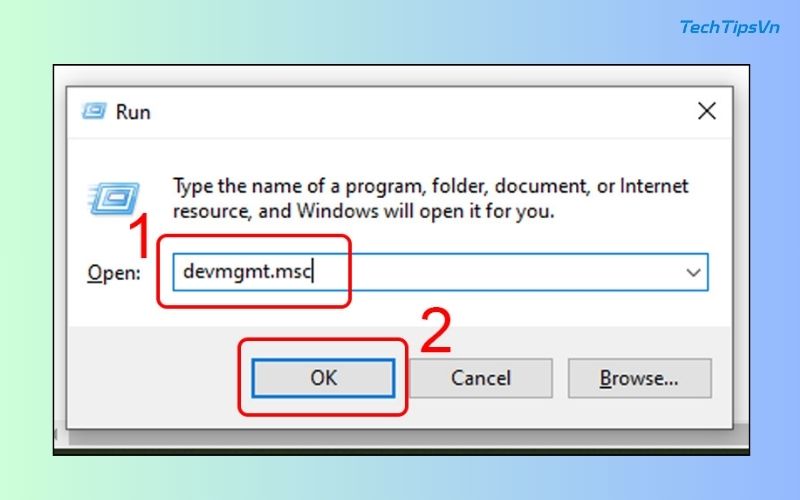
Bước 3: Trong Device Manager, chọn Network adapters.
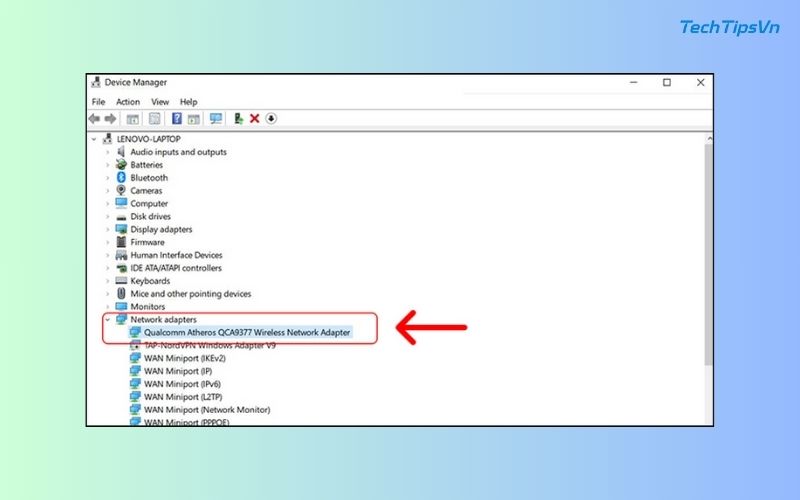
Bước 4: Tìm thiết bị có tên chứa “Wireless” hoặc “WiFi”.
Bước 5: Nhấp chuột phải vào thiết bị đó, chọn Uninstall Device.
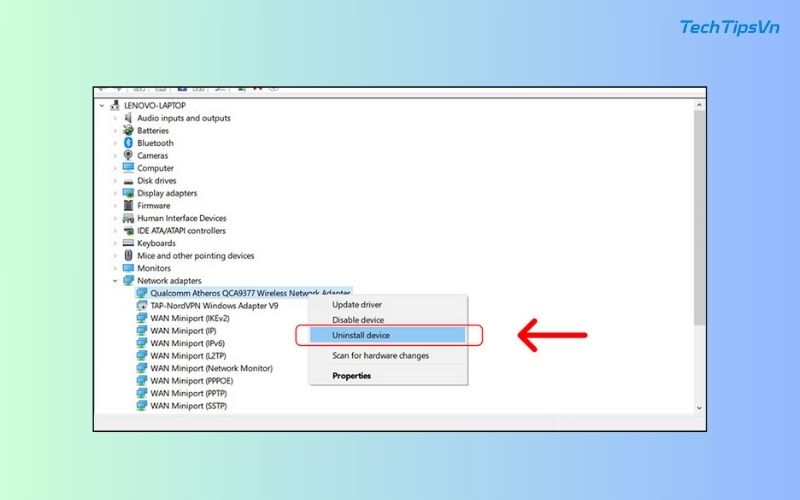
Bước 6: Xác nhận Uninstall, sau đó khởi động lại máy tính.
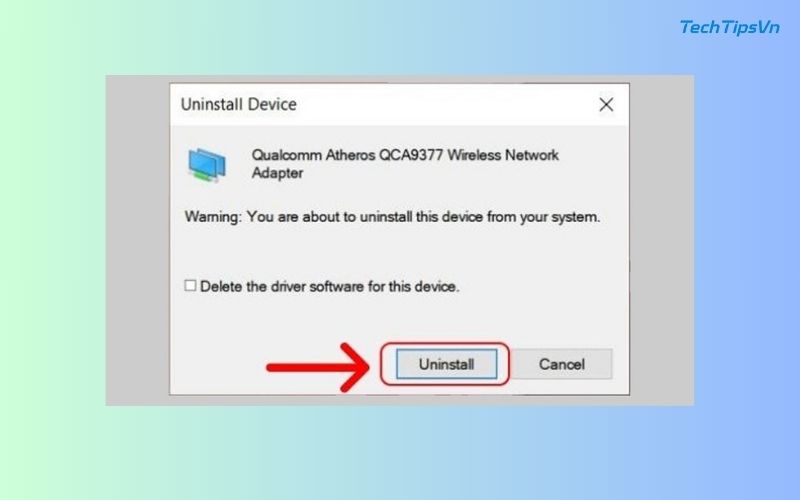
Lưu ý: Hãy đảm bảo bạn đã tải sẵn driver WiFi trước khi gỡ, vì sau khi gỡ bạn sẽ mất kết nối Internet.
>> Xem thêm: Hướng dẫn cách cài driver wifi Win 8 đơn giản, dễ thực hiện
Hướng dẫn chi tiết cách cài driver WiFi cho Win 10
Khi đã có sẵn driver tương thích và đã gỡ bỏ phiên bản cũ, bạn có thể bắt đầu cài driver WiFi cho Win 10 để máy tính nhận diện và kết nối được với mạng không dây. Thực hiện đúng các bước cài đặt sẽ giúp hệ thống nhận driver một cách chính xác, đảm bảo máy truy cập Internet ổn định và không gặp lỗi kết nối. Dưới đây là hướng dẫn chi tiết từng bước.
Bước 1: Mở thư mục chứa file driver WiFi đã tải.
Bước 2: Nhấp đúp chuột vào file cài đặt (thường có đuôi .exe).
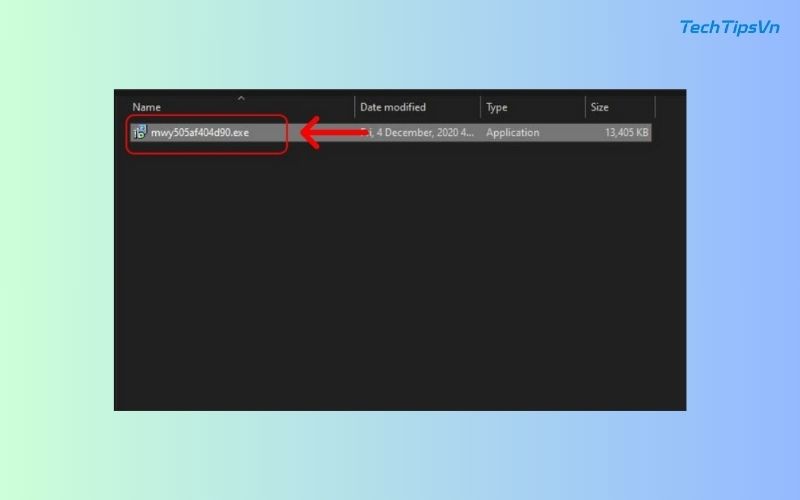
Bước 3: Khi có hộp thoại hiện ra, chọn Yes để cho phép chạy cài đặt.
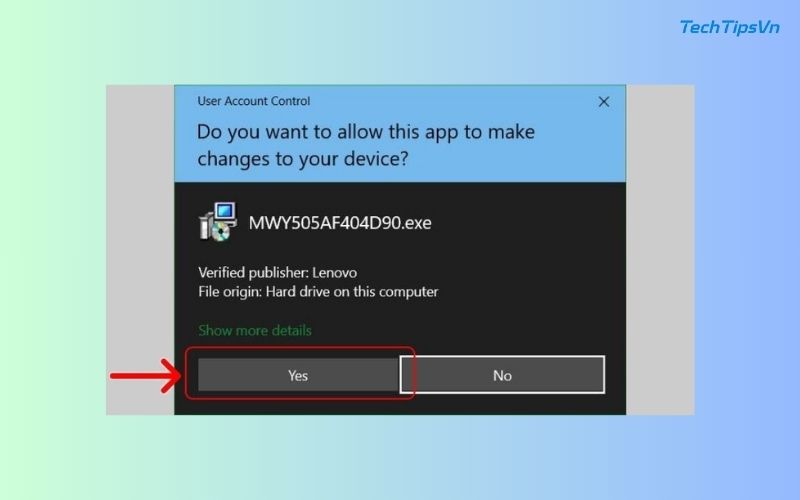
Bước 4: Chọn mục I accept the agreement, sau đó nhấn Next.
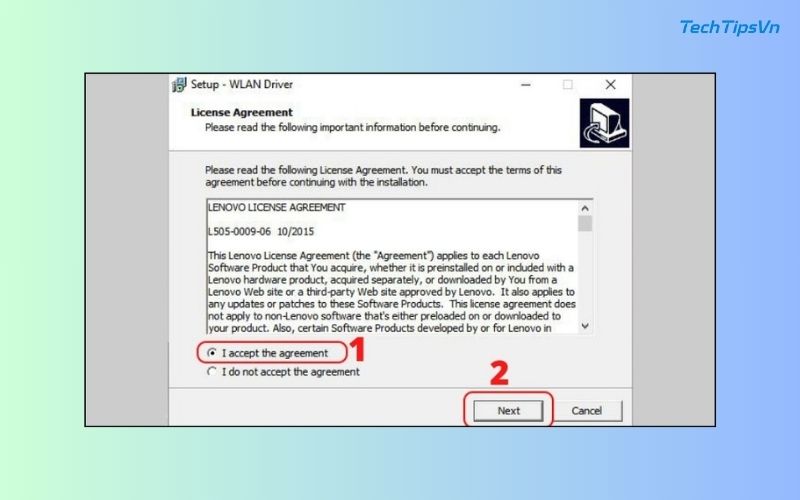
Bước 5: Chọn Install -> Next để bắt đầu cài đặt driver WiFi.
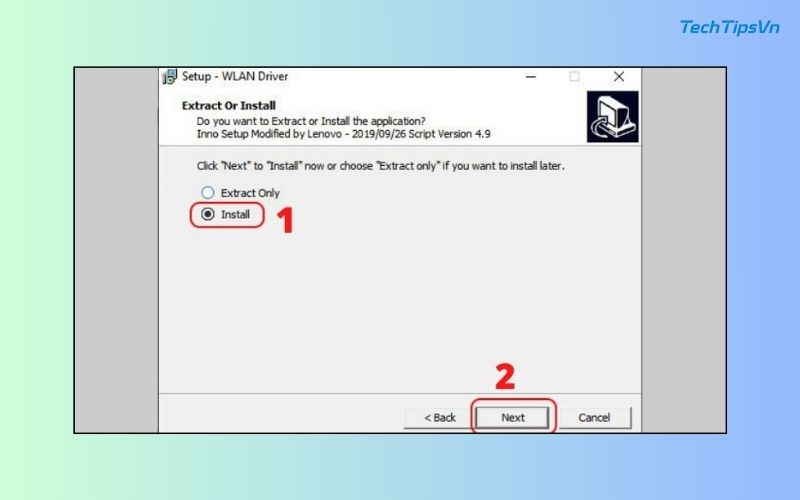
Bước 6: Tiếp tục chọn Install và đợi vài phút để quá trình cài hoàn tất.
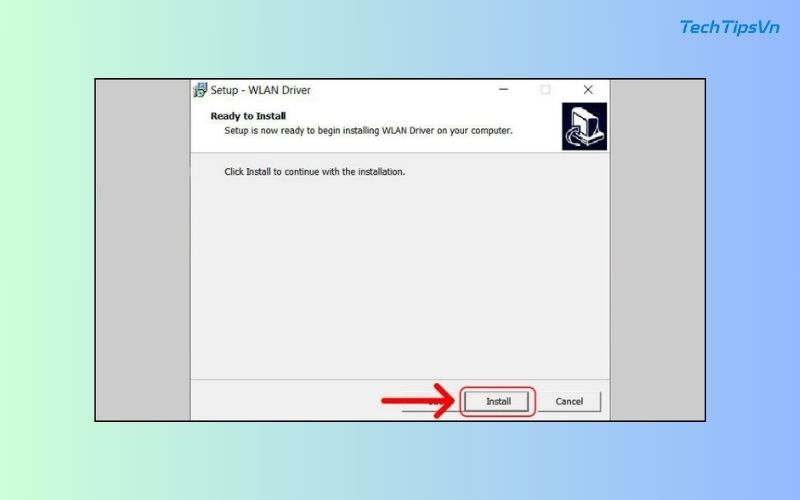
Bước 7: Chọn OK -> Finish và khởi động lại máy để driver được kích hoạt.

>> Xem thêm:
- Hướng dẫn cài driver wifi cho laptop HP đơn giản nhất
- Top 3 cách cài driver WiFi cho laptop Toshiba đơn giản nhất
Gợi ý phần mềm hỗ trợ cài driver tiện lợi
Nếu bạn muốn tiết kiệm thời gian hoặc không chắc chắn về phiên bản driver phù hợp, các phần mềm cài đặt tự động sẽ là trợ thủ đắc lực. Những công cụ dưới đây giúp bạn cập nhật driver WiFi nhanh chóng, dễ dàng mà không cần thao tác thủ công phức tạp:
- Driver Booster (IObit): Giao diện thân thiện, hỗ trợ cập nhật hàng loạt driver.
- DriverPack Solution: Hoạt động cả khi không có Internet, phù hợp cài offline.
- Snappy Driver Installer: Mã nguồn mở, miễn phí, cập nhật dữ liệu thường xuyên.

Cài driver WiFi cho Win 10 là bước quan trọng giúp máy tính kết nối lại Internet sau khi gặp lỗi hoặc sau khi cài lại hệ điều hành. Với những hướng dẫn từ bài viết trên, bạn hoàn toàn có thể tự thực hiện mà không cần đến kỹ thuật viên. Hãy lưu lại bài viết này để dùng khi cần và đón đọc thêm nhiều mẹo hay từ Tech Tips VN giúp bạn sử dụng máy tính hiệu quả hơn mỗi ngày.