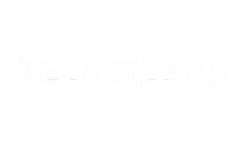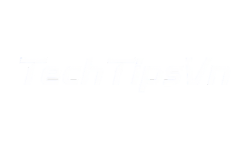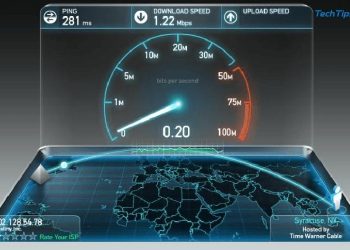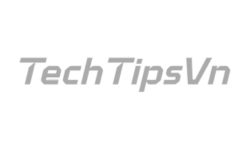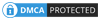Việc cài driver WiFi cho laptop Toshiba là bước quan trọng để đảm bảo mạng WiFi hoạt động ổn định, giúp bạn duy trì kết nối internet mượt mà. Trong bài viết này, TechTipsVN sẽ hướng dẫn bạn cách cài driver WiFi cho laptop Toshiba qua 3 phương pháp chi tiết, dễ thực hiện. Xem ngay để khắc phục vấn đề và tối ưu trải nghiệm!
Cài driver WiFi cho laptop Toshiba để làm gì?
Driver WiFi là phần mềm trung gian quan trọng, cho phép hệ điều hành giao tiếp với phần cứng WiFi trên laptop Toshiba. Nếu không có driver phù hợp hoặc driver bị lỗi, bạn sẽ gặp khó khăn trong việc kết nối mạng không dây. Vậy tại sao cần cài driver WiFi cho laptop Toshiba? Dưới đây là những lợi ích chính:
- Kết nối mạng WiFi ổn định: Driver đảm bảo laptop nhận diện và kết nối với các điểm truy cập WiFi một cách trơn tru, giúp bạn lướt web, xem video hoặc làm việc trực tuyến mà không bị gián đoạn.
- Khắc phục lỗi kết nối: Các vấn đề như mất kết nối, không tìm thấy mạng WiFi, hoặc tín hiệu chập chờn thường xuất phát từ driver lỗi thời hoặc thiếu. Cài đặt driver mới sẽ giải quyết những rắc rối này.
- Tối ưu hiệu suất mạng: Một driver tương thích và cập nhật giúp tăng tốc độ kết nối, giảm độ trễ, mang lại trải nghiệm mạng tốt hơn.
Việc cài đặt driver WiFi không chỉ là giải pháp kỹ thuật mà còn là cách để bạn tận dụng tối đa khả năng của laptop Toshiba. Hãy cùng tìm hiểu 3 cách cài driver WiFi cho laptop Toshiba dưới đây.

3 Cách cài driver WiFi cho laptop Toshiba
Dưới đây là 3 phương pháp đơn giản và hiệu quả để cài driver WiFi cho laptop Toshiba. Bạn có thể chọn cách phù hợp với nhu cầu và kỹ năng của mình.
Cài driver WiFi bằng Windows Update
Windows Update là công cụ tích hợp sẵn trên hệ điều hành Windows, không chỉ cập nhật phần mềm mà còn hỗ trợ cài đặt driver cho các thiết bị phần cứng, bao gồm cả WiFi. Đây là cách cài driver WiFi cho laptop Toshiba dễ nhất, đặc biệt dành cho người dùng không am hiểu nhiều về công nghệ.
Các bước thực hiện:
- Mở Settings: Nhấn tổ hợp phím Windows + I để vào giao diện cài đặt của Windows.
- Truy cập Update & Security: Tìm và chọn mục Update & Security trong menu.
- Kiểm tra cập nhật: Nhấn nút Check for updates. Hệ thống sẽ tự động quét và tải về các bản cập nhật mới nhất, bao gồm driver WiFi nếu có.
- Cài đặt và khởi động lại: Sau khi tải xong, Windows sẽ cài đặt driver. Khởi động lại laptop để áp dụng thay đổi.
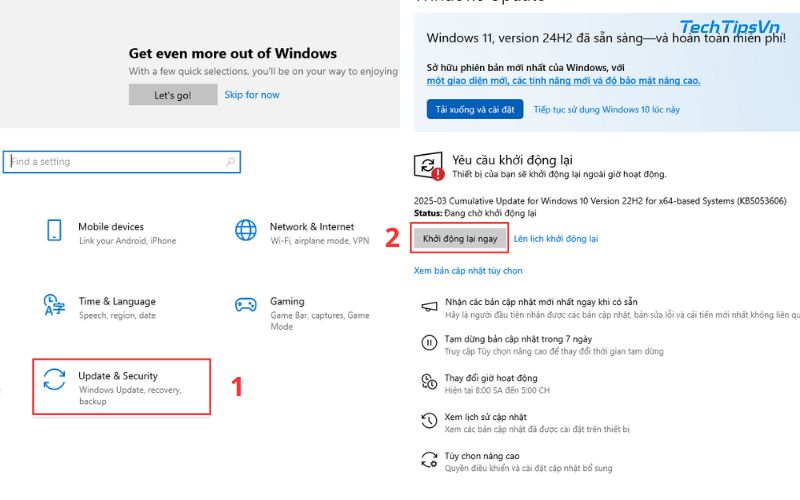
Cài driver WiFi thủ công từ trang web Toshiba
Tải driver trực tiếp từ trang web chính thức của Toshiba (hiện là Dynabook) là cách cài driver WiFi cho laptop Toshiba đáng tin cậy nhất để đảm bảo driver tương thích hoàn toàn với laptop của bạn. Phương pháp này yêu cầu bạn xác định chính xác model máy và hệ điều hành đang sử dụng.
Các bước thực hiện:
- Xác định model laptop: Kiểm tra mã model ở mặt dưới laptop hoặc vào System Information (nhấn Windows + R, gõ msinfo32, Enter).
- Truy cập trang hỗ trợ: Vào https://support.dynabook.com/ – trang chính thức của Toshiba/Dynabook.
- Tìm kiếm model: Nhập mã model của laptop vào ô tìm kiếm và nhấn Enter.
- Chọn hệ điều hành: Chọn phiên bản Windows đang dùng (ví dụ: Windows 10 64-bit).
- Tải driver WiFi: Tìm mục Wireless LAN Driver hoặc tương tự trong danh sách driver, sau đó nhấn Download.
- Cài đặt driver: Mở file vừa tải (thường là file .exe), làm theo hướng dẫn trên màn hình để hoàn tất cài đặt.
- Khởi động lại máy: Restart laptop để driver hoạt động đầy đủ.
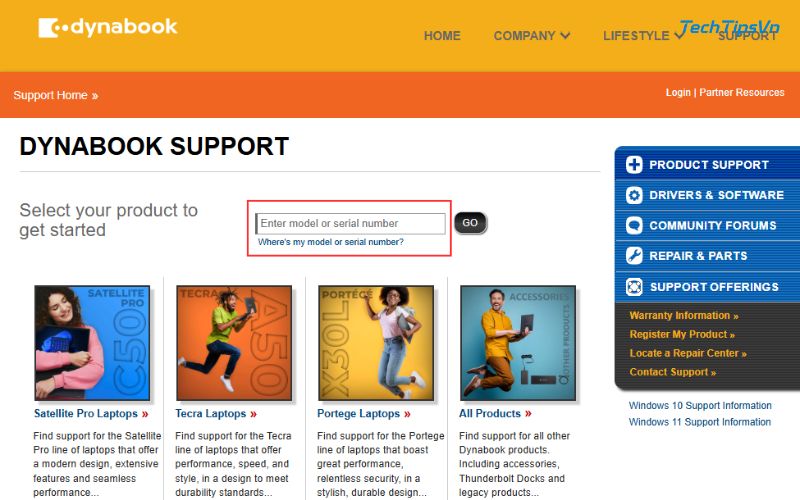
Dùng phần mềm bên thứ ba để tự động cài driver
Sử dụng phần mềm bên thứ ba như Driver Booster, Driver Easy, hoặc Snappy Driver Installer là cách cài driver WiFi cho laptop Toshiba nhanh chóng mà không cần tìm kiếm thủ công. Các phần mềm này tự động quét và cập nhật driver thiếu hoặc lỗi thời.
Các bước thực hiện (ví dụ với Driver Booster):
- Tải phần mềm: Truy cập trang web chính thức của Driver Booster và tải phiên bản mới nhất. (tải Driver Booster tại đây)
- Cài đặt phần mềm: Chạy file tải về và làm theo hướng dẫn để cài đặt Driver Booster lên laptop.
- Quét driver: Mở phần mềm, nhấn nút Scan. Chương trình sẽ kiểm tra toàn bộ driver trên máy.
- Cập nhật driver WiFi: Khi danh sách hiện ra, chọn Update cho driver WiFi hoặc nhấn Update Now để cập nhật tất cả.
- Khởi động lại: Sau khi cài đặt xong, khởi động lại laptop để áp dụng thay đổi.
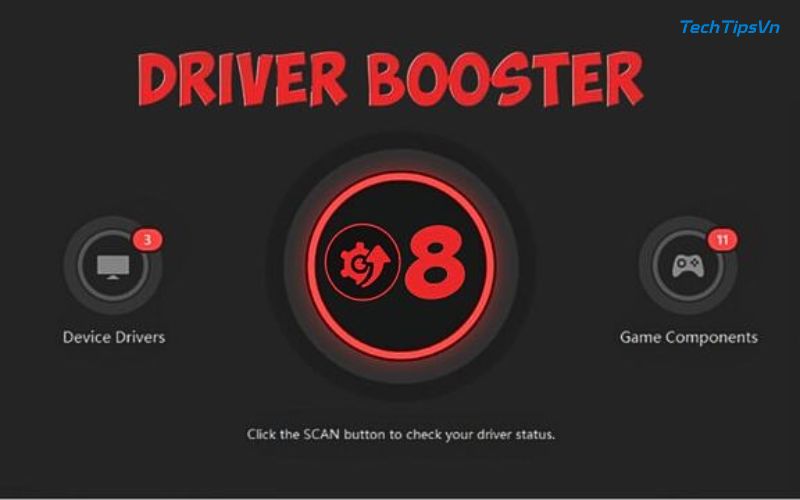
Cách gỡ driver WiFi cho laptop Toshiba
Trong một số trường hợp, driver WiFi hiện tại bị lỗi hoặc không tương thích, bạn cần gỡ bỏ nó trước khi cài phiên bản mới. Dưới đây là cách thực hiện:
Các bước thực hiện:
- Mở Device Manager: Nhấn Windows + X, chọn Device Manager.
- Tìm driver WiFi: Mở rộng mục Network adapters, tìm driver WiFi (thường có tên như “Wireless Adapter”).
- Gỡ cài đặt: Nhấp chuột phải vào driver, chọn Uninstall device.
- Xóa hoàn toàn: Tích vào ô Delete the driver software for this device (nếu có), nhấn Uninstall.
- Khởi động lại: Restart laptop để hoàn tất quá trình gỡ.
Sau khi gỡ, bạn có thể áp dụng một trong ba cách cài driver WiFi cho laptop Toshiba trên để cài lại driver WiFi mới.
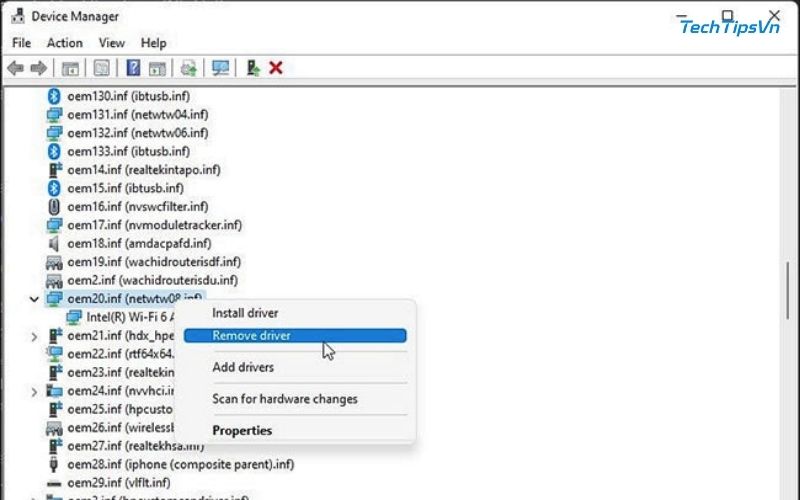
Các câu hỏi thường gặp
Làm sao biết laptop Toshiba bị thiếu driver WiFi?
Bạn có thể nhận biết qua các dấu hiệu sau:
- Laptop không tìm thấy hoặc kết nối được với mạng WiFi.
- Trong Device Manager, driver WiFi có biểu tượng chấm than màu vàng hoặc xuất hiện dưới mục Other devices với tên “Unknown device”.
- Thanh taskbar không hiển thị biểu tượng WiFi.
Cách kiểm tra:
- Mở Device Manager (Windows + X > Device Manager).
- Tìm mục Network adapters. Nếu thiếu driver WiFi hoặc có lỗi, bạn cần cài đặt ngay.
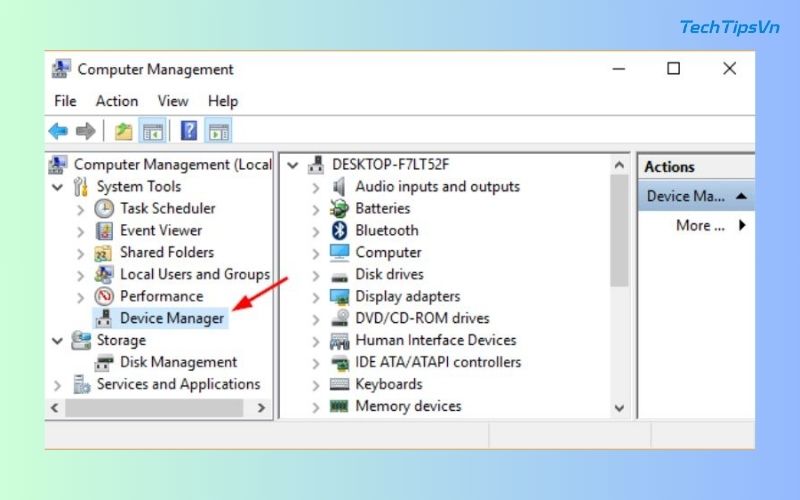
Sau khi cài driver WiFi, tại sao vẫn không kết nối được mạng?
Nếu đã áp dụng các cách cài driver WiFi cho laptop Toshiba mà WiFi vẫn không hoạt động, nguyên nhân có thể là:
- Driver không tương thích: Kiểm tra lại model laptop và hệ điều hành, tải đúng phiên bản từ trang Toshiba.
- Lỗi phần cứng: Card WiFi có thể bị hỏng. Hãy mang máy đến trung tâm bảo hành để kiểm tra.
- Cài đặt sai: Đảm bảo WiFi không bị tắt trong Settings (Network & Internet) hoặc bằng phím tắt (thường là Fn + F8).
Cách khắc phục:
- Gỡ driver cũ và cài lại.
- Reset cài đặt mạng: Vào Settings > Network & Internet > Network Reset.
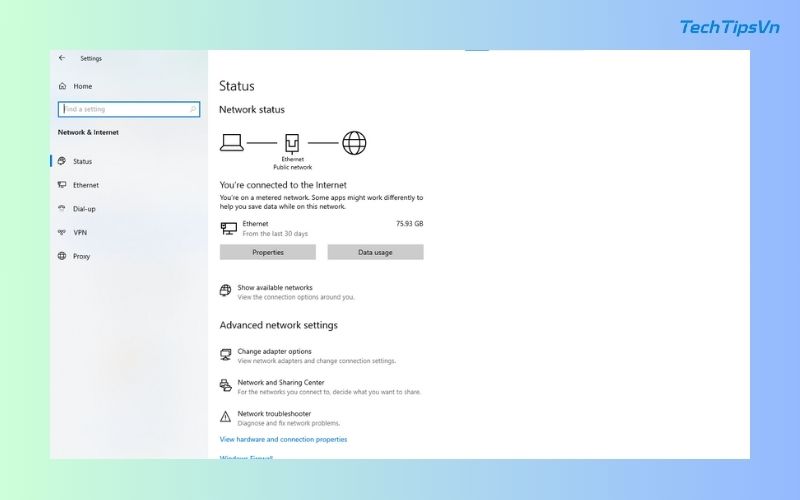
>> Xem thêm:
- Hướng dẫn tải và cài driver wifi cho win 7 thủ công và tự động
- Cách cài driver WiFi cho Win 10 giúp máy tính kết nối mạng trở lại
Laptop Toshiba không hiển thị biểu tượng WiFi thì phải làm gì?
Khi biểu tượng WiFi biến mất, thử các cách sau:
- Kiểm tra phím tắt: Nhấn Fn + F8 (hoặc phím có biểu tượng WiFi) để bật/tắt WiFi.
- Cập nhật driver: Cài lại driver WiFi bằng một trong các phương pháp trên.
- Khôi phục hệ thống: Nếu lỗi xảy ra sau khi cài phần mềm mới, vào Control Panel > Recovery > System Restore để quay lại trạng thái trước đó.
Mẹo: Kiểm tra xem dịch vụ WLAN AutoConfig có chạy không: Nhấn Windows + R, gõ services.msc, tìm WLAN AutoConfig, đảm bảo nó đang ở trạng thái Running.
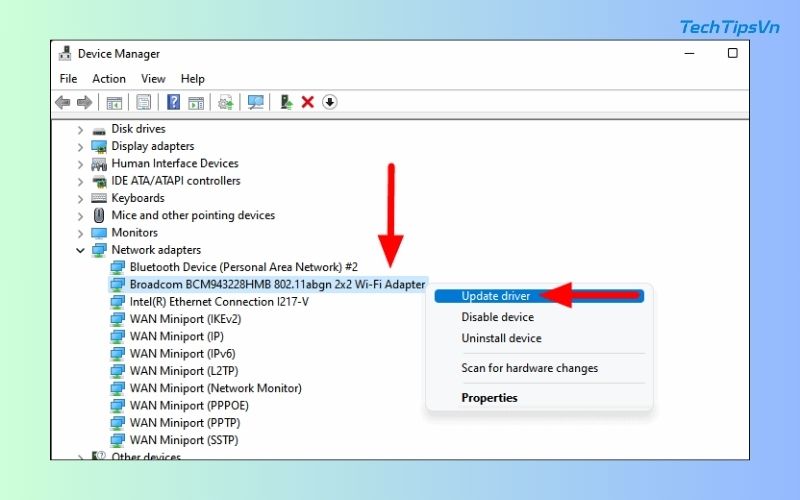
Cài driver WiFi cho laptop Toshiba là giải pháp đơn giản để khắc phục các vấn đề kết nối mạng không dây. Với 3 cách Cài driver WiFi cho laptop Toshiba trên, bạn sẽ dễ dàng thực hiện mà không gặp khó khăn. TechTipsVN hy vọng bài viết này giúp bạn giải quyết được vấn đề và có trải nghiệm mạng mượt mà. Theo dõi chúng mình để cập nhật thêm nhiều tips công nghệ hữu ích!