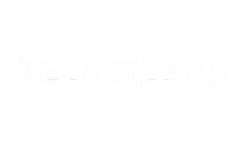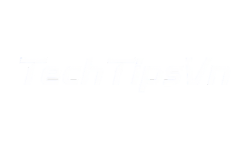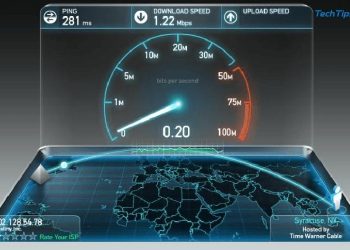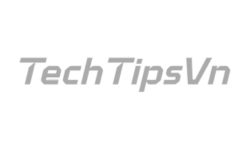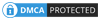Cách cài camera Wifi P2P đang là mối quan tâm lớn của những ai muốn tự tay thiết lập hệ thống camera giám sát tại nhà mà không cần nhờ đến kỹ thuật viên. Với phần mềm P2PWIFICAM, bạn hoàn toàn có thể kết nối và quản lý camera trên cả điện thoại lẫn máy tính một cách linh hoạt. Trong bài viết này, TechTipsVN sẽ hướng dẫn bạn từng bước thiết lập camera wifi P2P chi tiết, đơn giản và cực kỳ dễ áp dụng.
Phần mềm camera wifi P2P là gì?
Trước khi đi sâu vào cách cài wifi P2P, bạn cần hiểu rõ phần mềm P2P WifiCam là gì và vì sao nó lại phổ biến như vậy. P2P WifiCam là phần mềm chuyên dùng để xem và quản lý camera wifi thông minh (như Benco, Siepem…) trên các nền tảng Android, iOS, Windows và MacOS. Nhờ sử dụng công nghệ P2P (Peer-to-Peer), phần mềm này giúp kết nối trực tiếp giữa camera và thiết bị của bạn mà không cần cấu hình phức tạp như mở port hay NAT router.
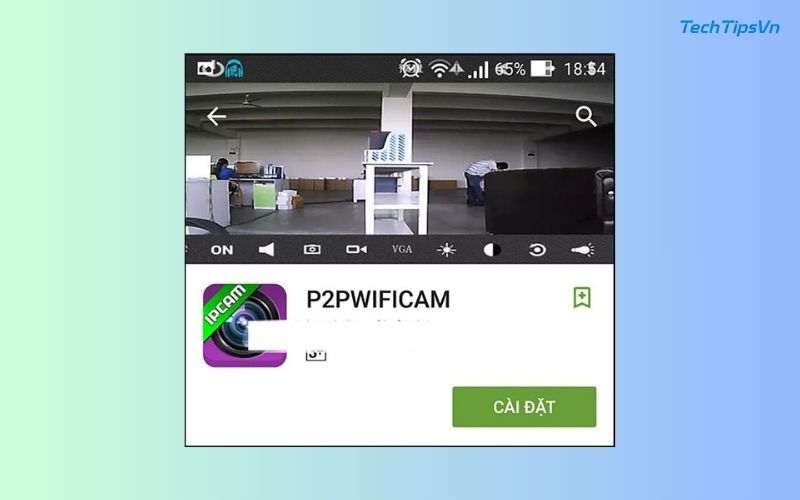
Những tính năng nổi bật của phần mềm P2P WifiCam
Không phải ngẫu nhiên phần mềm P2P WifiCam lại được tin dùng rộng rãi. Dưới đây là loạt tính năng nổi bật mà người dùng yêu thích:
- Giám sát từ xa mọi lúc, mọi nơi, miễn có kết nối Internet.
- Kết nối và xem nhiều camera cùng lúc, quản lý linh hoạt.
- Hỗ trợ đàm thoại cả hai chiều, giúp giao tiếp trực tiếp qua camera.
- Lưu trữ video với tính năng ghi hình và phát lại các sự kiện cũ.
- Bảo mật cao, đăng nhập bằng mật khẩu, tạo lớp bảo vệ riêng tư.
- Tương thích đa nền tảng như Android, iOS, Windows, MacOS.
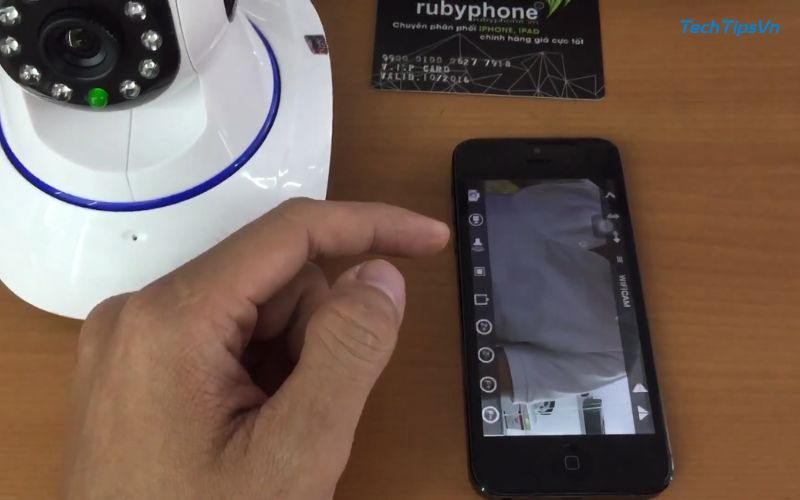
Để biết cách cài camera Wifi P2P trên điện thoại và máy tính đơn giản mà nhanh chóng, mời bạn đọc cùng xem tiếp thông tin ở phần sau.
Cách cài camera wifi P2P trên điện thoại
Cài camera wifi P2P trên điện thoại là lựa chọn phổ biến vì hầu hết người dùng đều muốn theo dõi camera ngay từ chiếc smartphone của mình. Cùng xem phần hướng dẫn chi tiết sau đây:
Bước 1: Kết nối nguồn và reset lại camera
Trước khi thao tác trên điện thoại, bạn cần chắc chắn camera đã được khởi động và đưa về chế độ mặc định:
- Cắm adapter 5V để cấp nguồn cho camera.
- Khi camera xoay một vòng rồi dừng lại là đã khởi động thành công.
- Dùng que nhấn vào nút reset (thường nằm dưới đáy camera) giữ 3–6 giây để đưa thiết bị về cấu hình ban đầu.

Bước 2: Cài đặt phần mềm P2PWIFICAM
Tùy vào hệ điều hành của điện thoại, bạn thao tác như sau:
- Android (Samsung, Oppo, Xiaomi…): Mở CH Play, tìm kiếm “P2PWIFICAM”, chọn đúng ứng dụng và tải về.
- iOS (iPhone, iPad): Vào App Store, nhập từ khóa “P2PWIFICAM” rồi tải về máy.
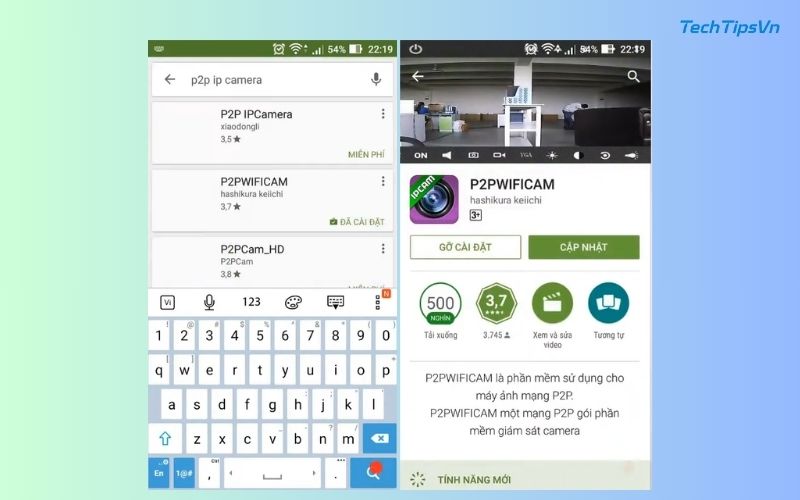
Bước 3: Đăng ký và đăng nhập tài khoản P2PWIFICAM
Sau khi mở ứng dụng P2PWIFICAM, bạn sẽ thấy giao diện đăng nhập. Thực hiện như sau:
- Nếu đã có tài khoản, điền email và mật khẩu để đăng nhập.
- Nếu chưa có tài khoản, chọn “Đăng ký”, nhập email, mật khẩu và mã xác nhận để hoàn tất.
Bước 4: Thêm thiết bị camera vào phần mềm P2PWIFICAM
Sau khi đăng nhập thành công, bạn sẽ thấy giao diện chính của phần mềm P2PWIFICAM. Tại đây, tiến hành thêm thiết bị như sau:
Thao tác khởi đầu
- Nhấn vào nút “Add New Camera” để bắt đầu thêm thiết bị.
- Màn hình sẽ hiển thị các phương thức kết nối khác nhau để bạn lựa chọn.
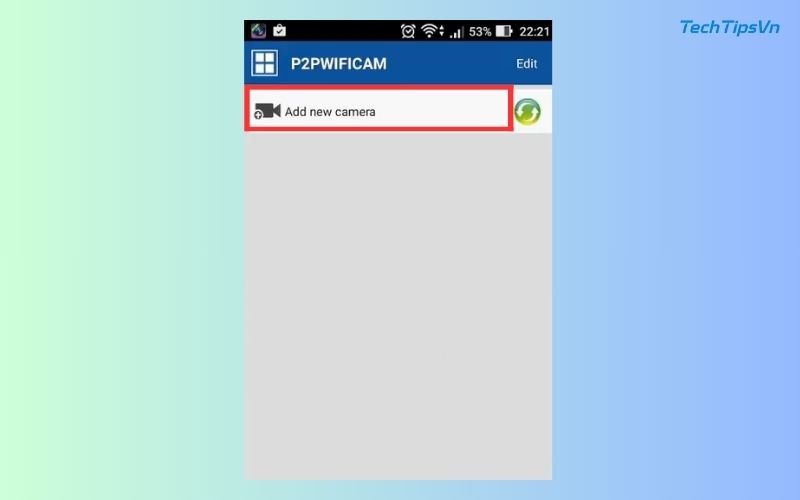
Các cách thêm camera vào phần mềm
1. Smart Link (kết nối tự động qua wifi)
- Cắm nguồn cho camera, đợi thiết bị khởi động ổn định.
- Đặt camera và điện thoại gần bộ phát wifi.
- Nhấn và giữ nút Reset trên camera từ 3–6 giây (nếu chưa reset).
- Mở phần mềm, chọn Smart Link, nhập mật khẩu wifi.
- Hệ thống sẽ tự động dò tìm và kết nối với camera.
2. Scan QRCode (quét mã QR)
- Chọn mục “Scan QRCode” trong phần mềm.
- Quét mã QR nằm dưới đáy hoặc sau lưng camera để thêm thiết bị.
3. LAN Search (tìm qua mạng LAN)
- Kết nối camera với modem bằng dây mạng LAN.
- Trong phần mềm, chọn “LAN Search” để tự động dò tìm thiết bị.
- Khi thiết bị hiển thị, bạn chỉ cần nhấn chọn để thêm vào danh sách.
4. Input Camera (nhập tay thủ công)
Điền các thông tin yêu cầu sau:
- Tên thiết bị: Bạn đặt tùy ý (ví dụ: Camera cửa trước).
- DID: Mã ID được in trên thân camera.
- Tên đăng nhập (User): admin (mặc định)
- Mật khẩu (Password): admin hoặc 123456 (tùy dòng máy)
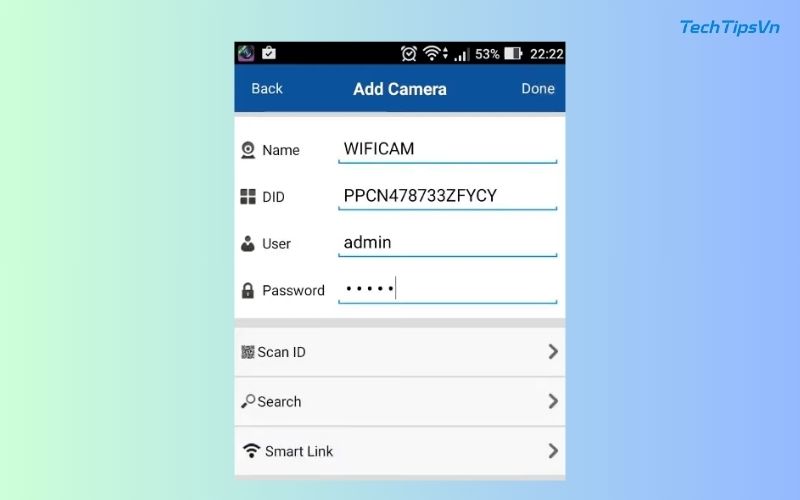
Sau khi nhập xong, nhấn “Done” hoặc “OK” để hoàn tất thêm thiết bị.
Bước 5: Xem trực tiếp hình ảnh từ camera
Khi thêm thành công, giao diện chính sẽ hiển thị camera kèm trạng thái. Nếu hiển thị “Online”, chỉ cần nhấn vào là bạn có thể xem camera trực tiếp mọi lúc.
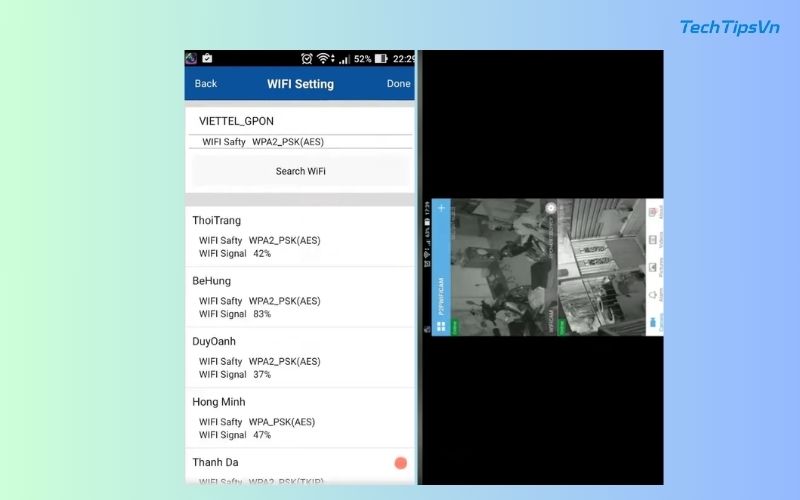
>> Khám phá thêm cách cài đặt camera wifi đơn giản ai cũng làm được
Cách cài camera wifi P2P trên máy tính (Windows, Macbook)
Nếu bạn muốn theo dõi camera trên màn hình lớn hoặc cần lưu trữ dài hạn, cài đặt trên máy tính là lựa chọn tối ưu. Cùng xem cách cài camera Wifi P2P trên máy tính sau đây.
Bước 1: Tải phần mềm P2P IPCAM cho máy tính
Bạn có thể tải phần mềm từ website chính thức của hãng hoặc link uy tín. Sau khi tải xong, hãy mở file và bấm chọn “Run”.
- Chọn ngôn ngữ cài đặt là English → Bấm “OK”.
- Tiếp tục chọn “Next” để nhảy qua các bước.
- Khi thấy thông báo cài đặt thành công, chọn “Finish”.
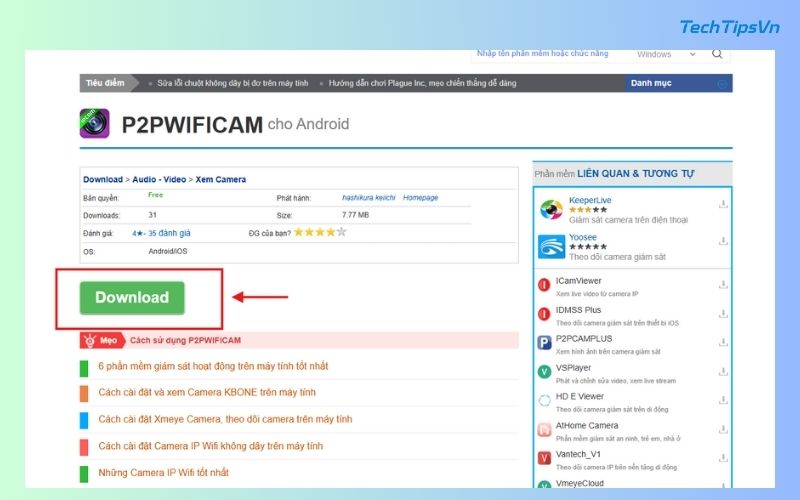
Bước 2: Kết nối thiết bị và mạng
Trước khi mở phần mềm, bạn cần đảm bảo:
- Máy tính đang kết nối cùng mạng với camera (qua wifi hoặc LAN).
- Camera đã được cấp nguồn và khởi động ổn định.
- Nếu có dây LAN, cắm trực tiếp từ modem vào camera để phần mềm dễ nhận diện thiết bị.
Bước 3: Thêm thiết bị vào phần mềm IPCAM
Mở phần mềm IPCAM lên và chọn mục “Add Camera” → Giao diện sẽ hiển thị các ô cần điền thông tin:
- Name: Tên tùy chọn
- ID: Mã ID dưới đáy camera
- User: admin (hoặc tên bạn đặt)
- Password: admin hoặc 123456
Chọn OK để thêm thiết bị. Nếu ID chính xác, thiết bị sẽ hiển thị trên giao diện chính.
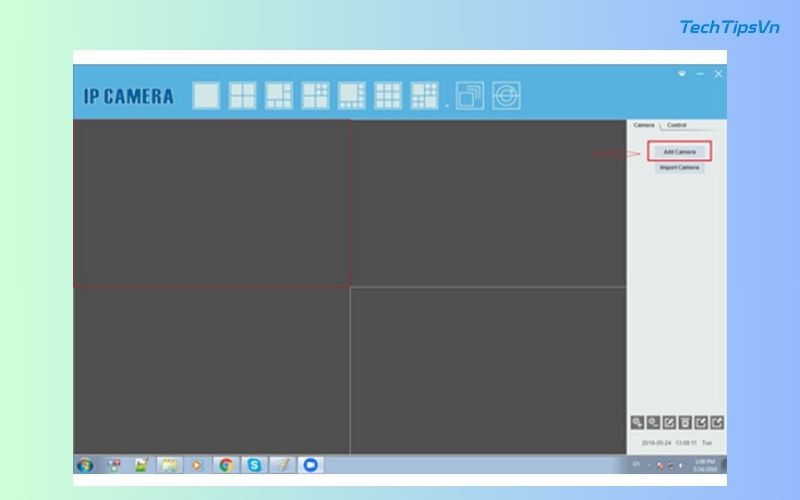
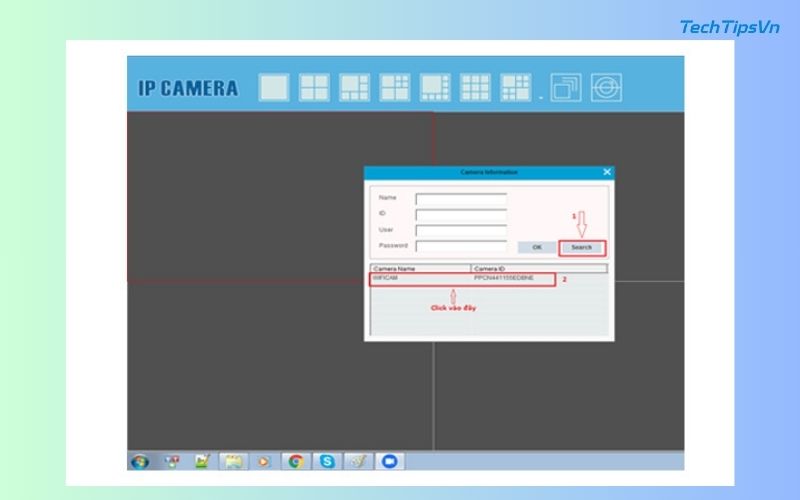
Bước 4: Xem camera wifi P2P trực tiếp trên máy tính
Tại giao diện chính, bạn chỉ cần nhấp đúp chuột vào camera vừa thêm là có thể quan sát hình ảnh. Video sẽ được phát trực tiếp trên màn hình với chất lượng rõ nét, mượt mà.
Bước 5: Cấu hình wifi cho camera
Nếu ban đầu bạn kết nối camera bằng LAN, sau khi thêm thiết bị thành công, bạn có thể chuyển sang kết nối wifi như sau:
- Truy cập phần “Setting” của thiết bị trên phần mềm.
- Chọn “Wifi Params” → Bấm “Search”.
- Chọn tên wifi, nhập mật khẩu rồi nhấn “Save”.
Sau khi cấu hình wifi xong, bạn có thể tháo dây mạng ra. Camera sẽ tự kết nối wifi và hoạt động bình thường.
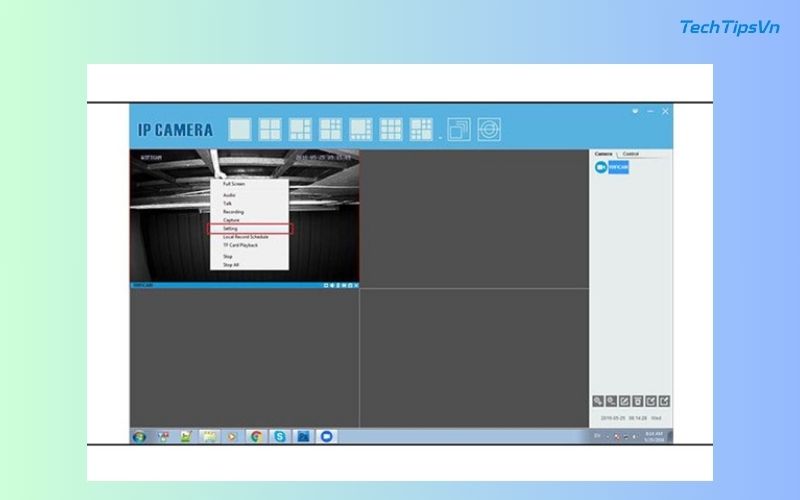
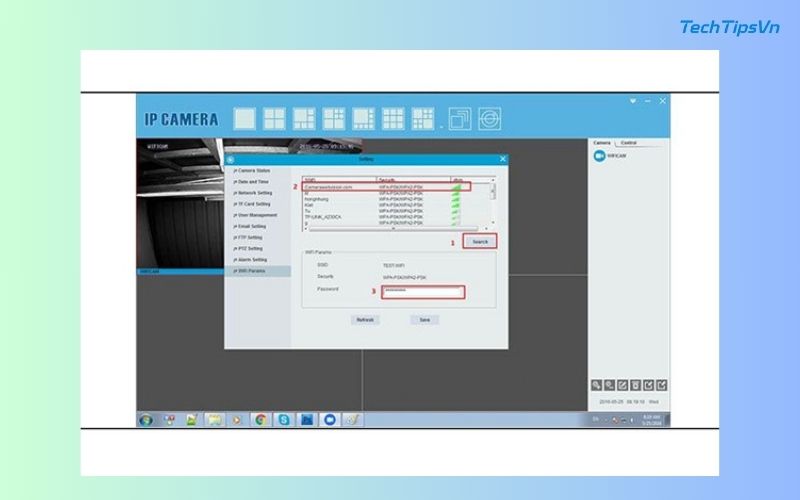
>> Xem thêm:
- Cách cài đặt camera wifi Vitacam trên điện thoại nhanh chóng
- Cách cài đặt camera wifi Hikvision nhanh chóng, dễ dàng
Một số lỗi thường gặp khi cài camera wifi P2P và cách xử lý
Trong quá trình cài đặt camera Wifi P2P, người dùng có thể gặp một số sự cố. Dưới đây là cách xử lý nhanh:
| Lỗi gặp phải | Nguyên nhân chính | Cách khắc phục |
| Không kết nối được wifi | Nhập sai mật khẩu, camera quá xa | Kiểm tra lại mật khẩu và đặt camera gần router |
| Phần mềm không tìm thấy camera | Thiết bị chưa reset, khác mạng | Reset lại camera, đảm bảo chung mạng |
| Camera báo offline dù đã kết nối | Mất điện, wifi yếu | Kiểm tra lại nguồn và kết nối mạng wifi |
| Không đăng ký được tài khoản | Email sai định dạng | Dùng email hợp lệ, kiểm tra kỹ trước khi nhập |
Với hướng dẫn chi tiết trên, bạn hoàn toàn có thể tự cài camera wifi P2P trên điện thoại và máy tính mà không cần kỹ thuật viên. Dù là Benco, Siepem hay IPCAM, các bước thao tác đều tương tự. Nếu cần thêm mẹo sử dụng hoặc gặp khó khăn khi cài đặt, đừng quên ghé TechTipsVN để cập nhật những bài viết công nghệ hữu ích và dễ áp dụng.