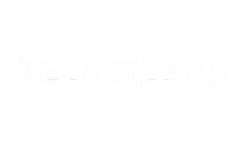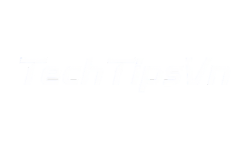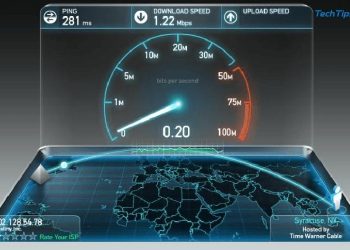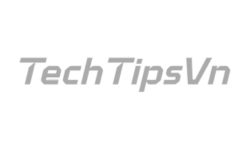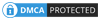Cài đặt lại Wifi Totolink là một thao tác cần thiết khi thiết bị gặp sự cố hoặc cần tối ưu lại kết nối mạng. Việc này tưởng chừng phức tạp nhưng thực tế bạn hoàn toàn có thể tự thực hiện tại nhà với vài bước đơn giản. Bài viết dưới đây, TechTipsVN sẽ hướng dẫn chi tiết cách reset và cấu hình lại Wifi TOTOLINK giúp bạn nhanh chóng khôi phục kết nối ổn định và mượt mà.
Chuẩn bị trước khi cài đặt lại router Totolink
Trước khi tiến hành cài đặt lại router Totolink, bạn cần lưu ý:
- Sao lưu cấu hình hiện tại: Nếu có thể, hãy lưu lại cấu hình hiện tại của router để dễ dàng khôi phục nếu cần.
- Đảm bảo nguồn điện ổn định: Đảm bảo router được kết nối với nguồn điện ổn định trong suốt quá trình cài đặt để tránh gián đoạn.
- Kiểm tra kết nối vật lý: Đảm bảo các cáp kết nối như dây nguồn, dây mạng không bị hỏng hóc và được cắm chắc chắn.
Dụng cụ cần có: Máy tính hoặc điện thoại thông minh: Để truy cập vào giao diện quản trị của router. Dây cáp mạng (LAN): Sử dụng để kết nối trực tiếp máy tính với router trong trường hợp cần thiết.

Cách cài đặt lại Wifi Totolink đơn giản, nhanh chóng
Nếu bạn gặp sự cố với mạng Wifi Totolink như kết nối chập chờn, quên mật khẩu hoặc muốn thiết lập lại từ đầu, việc reset và cài đặt lại là giải pháp hiệu quả. Dưới đây là các bước chi tiết để cài đặt lại Wifi Totolink một cách nhanh chóng.
Bước 1: Reset về cài đặt gốc
Tìm nút reset trên thiết bị: Nút reset thường được đặt ở mặt sau hoặc dưới đáy của router TOTOLINK. Nút này có thể nằm chìm bên trong để tránh việc vô tình nhấn phải, do đó bạn có thể cần sử dụng một que tăm hoặc vật nhỏ tương tự để nhấn.
Cách nhấn đúng để khôi phục mặc định:
- Bước 1: Đảm bảo router đang được cấp nguồn và hoạt động bình thường.
- Bước 2: Sử dụng que tăm hoặc vật nhọn, nhấn và giữ nút reset trong khoảng 10 giây cho đến khi đèn LED trên router nhấp nháy nhanh, sau đó thả ra.
- Bước 3: Đợi khoảng 30 giây để router tự khởi động lại và khôi phục cài đặt gốc.

Bước 2: Kết nối thiết bị với điện thoại iOS hoặc Android
Cắm Totolink EX200 vào nguồn điện và chờ đèn System nhấp nháy.
Trên điện thoại, vào phần cài đặt Wi-Fi Totolink và kết nối với mạng có tên “TOTOLINK EX200”.
Lưu ý: Nếu không kết nối được ngay, hãy chờ khoảng 1-2 phút và thử lại. Khi biểu tượng Wi-Fi trên điện thoại hiển thị đầy sóng, nghĩa là bạn đã kết nối thành công.
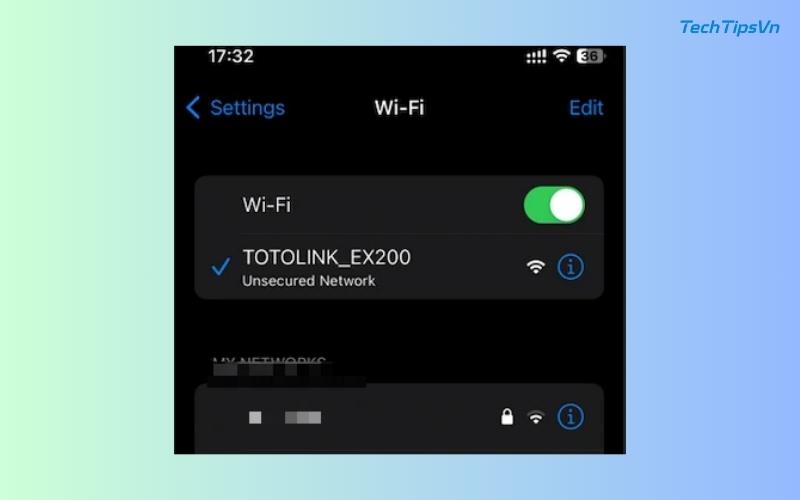
Bước 3: Thiết lập lại bộ kích sóng
Trên điện thoại, hãy khởi chạy trình duyệt và nhập địa chỉ truy cập: 192.168.0.254 để bắt đầu quá trình thiết lập. Sau đó, khi giao diện cài đặt xuất hiện, nhấn vào nút “Start setting”.
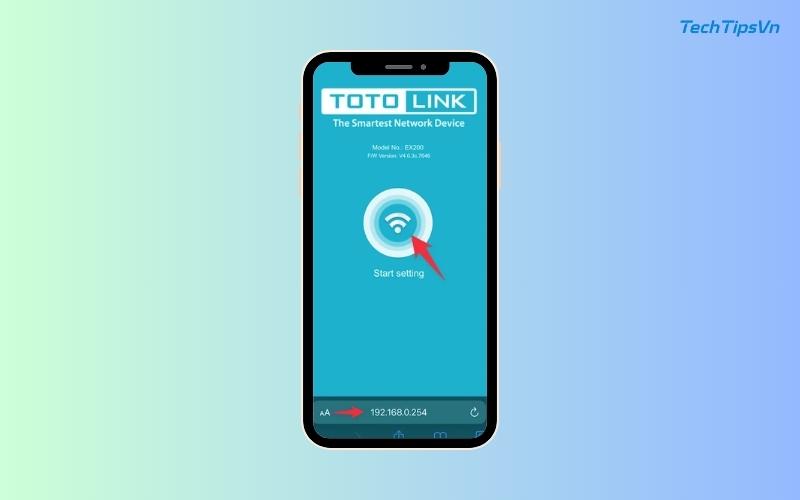
- Thiết bị sẽ quét và hiển thị danh sách các mạng Wi-Fi khả dụng.
- Chọn mạng Wi-Fi mà bạn muốn mở rộng sóng.
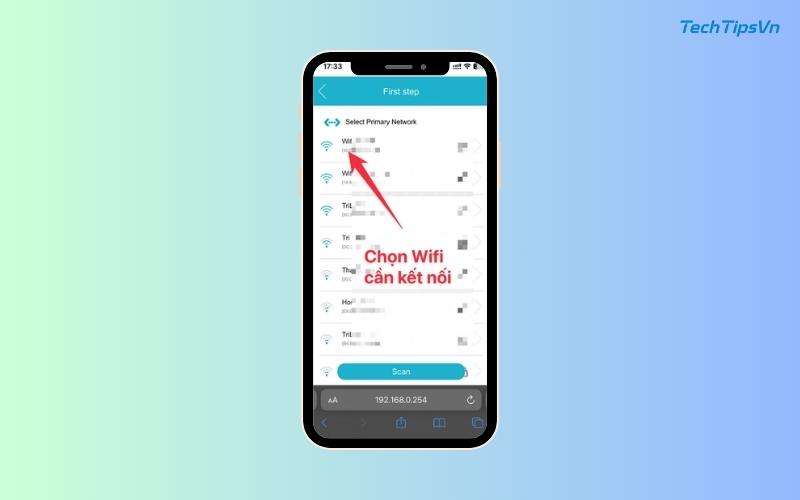
Trong mục “Primary Network”, nhập mật khẩu của mạng Wi-Fi đã chọn.
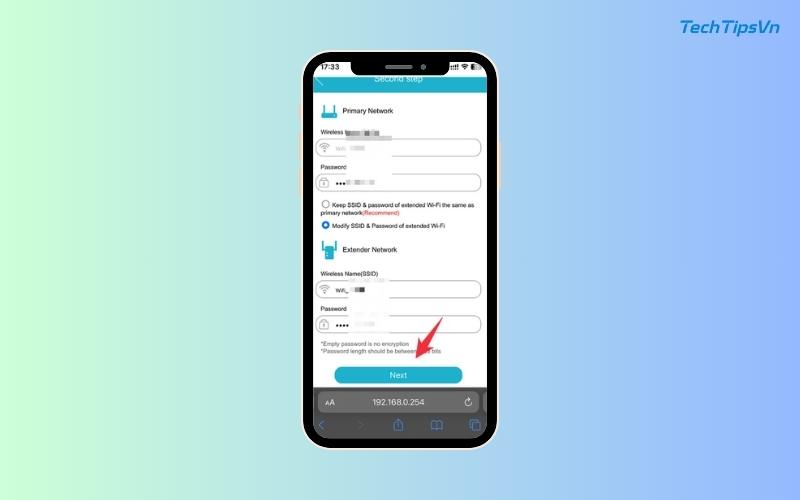
Bạn có thể chọn:
- Keep SSID & password of extended Wi-Fi: Giữ nguyên tên và mật khẩu của mạng gốc.
- Modify SSID & Password of extended Wi-Fi: Thay đổi tên và mật khẩu cho mạng mở rộng.
Xác nhận lại thông tin và nhấn “OK”. Thiết bị sẽ khởi động lại và phát sóng theo cấu hình mới.
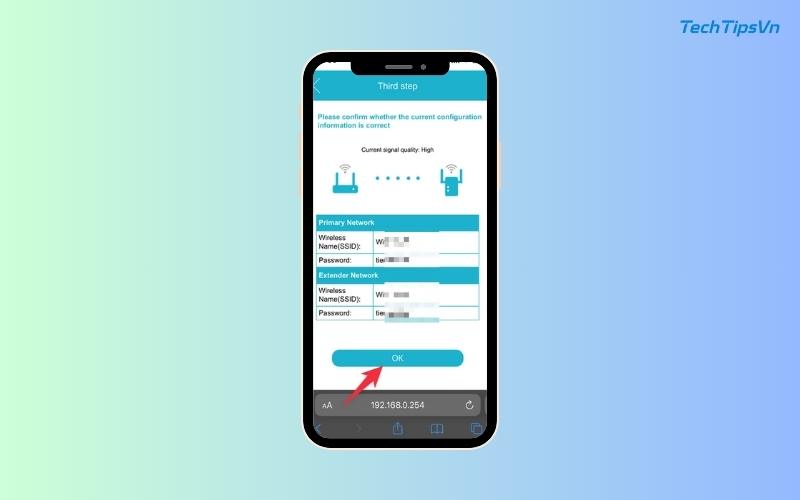
Khắc phục một số lỗi thường gặp sau khi cài đặt lại wifi TOTOLINK
Mặc dù bạn đã cẩn thận thực hiện theo các bước hướng dẫn, đôi khi sự cố không mong muốn vẫn có thể xảy ra sau quá trình cài đặt lại . Đừng quá lo lắng, dưới đây là cách chẩn đoán và xử lý một số lỗi phổ biến:
Đã cài đặt xong nhưng vẫn không có Internet?
Tình trạng thiết bị kết nối được vào Wifi mới nhưng không truy cập được Internet thường xuất phát từ cấu hình WAN sai hoặc vấn đề từ phía đường truyền/modem của nhà mạng .
- Kiểm tra lại Cài đặt WAN: Đăng nhập lại vào giao diện quản trị Totolink, kiểm tra kỹ mục WAN Settings. Đảm bảo bạn đã chọn đúng Connection Type (DHCP, PPPoE, Static IP). Nếu là PPPoE, kiểm tra lại Username/Password có chính xác không (phân biệt hoa/thường).
- Kiểm tra kết nối vật lý: Đảm bảo cáp mạng từ modem của ISP đã được cắm chắc chắn vào cổng WAN (thường có màu xanh dương hoặc khác màu với cổng LAN) trên router Totolink.
- Kiểm tra trạng thái Modem: Quan sát các đèn báo trên modem chính của nhà mạng. Đèn Internet hoặc Online phải sáng ổn định. Nếu đèn này nhấp nháy hoặc tắt, vấn đề nằm ở đường truyền ISP, bạn cần khởi động lại modem hoặc liên hệ nhà mạng để được hỗ trợ.
- Thử kết nối trực tiếp: Rút cáp mạng khỏi cổng WAN của Totolink, cắm trực tiếp vào máy tính. Nếu máy tính có mạng, vấn đề nằm ở router Totolink. Nếu máy tính cũng không có mạng, vấn đề chắc chắn từ ISP.
Tốc độ Wifi bị chậm sau khi cài đặt?
Tốc độ Wifi chậm có thể bị ảnh hưởng bởi nhiều yếu tố môi trường và cấu hình .
- Kiểm tra kênh Wifi (Channel): Mạng Wifi của hàng xóm có thể gây nhiễu sóng nếu trùng kênh. Đăng nhập vào router, vào mục Wireless -> Advanced Settings, thử thay đổi giá trị Channel sang một kênh khác (ví dụ: 1, 6, 11 cho băng tần 2.4GHz). Sử dụng ứng dụng Wifi Analyzer trên điện thoại để tìm kênh ít bị nhiễu nhất.
- Kiểm tra vị trí đặt router: Đảm bảo router Totolink được đặt ở vị trí trung tâm nhà, nơi thoáng đãng, tránh xa các vật cản lớn (tường dày, đồ kim loại) và các thiết bị điện tử gây nhiễu (lò vi sóng, điện thoại không dây).
- Cập nhật Firmware: Kiểm tra xem có phiên bản Firmware mới cho model router Totolink của bạn không. Truy cập mục System Tools -> Firmware Upgrade để kiểm tra và cập nhật nếu có. Firmware mới thường sửa lỗi và cải thiện hiệu năng.
- Số lượng thiết bị kết nối: Quá nhiều thiết bị kết nối và sử dụng mạng cùng lúc cũng có thể làm giảm tốc độ cho từng thiết bị.
- Giới hạn gói cước ISP: Đảm bảo tốc độ bạn đang trải nghiệm không phải là giới hạn của gói cước Internet bạn đã đăng ký.
>> Xem thêm: Cách cài đặt wifi không dây Totolink trong vài bước đơn giản
Không thể kết nối vào tên Wifi mới?
Việc không thể kết nối vào SSID mới thường liên quan đến lỗi nhập mật khẩu hoặc sự cố tạm thời trên thiết bị kết nối .
- Kiểm tra lại mật khẩu: Đảm bảo bạn nhập chính xác mật khẩu Wifi đã đặt, lưu ý phân biệt chữ hoa và chữ thường. Thử chọn tùy chọn “Hiển thị mật khẩu” (Show password) khi nhập.
- Quên mạng Wifi cũ: Trên thiết bị (điện thoại/laptop), hãy “Quên mạng” (Forget Network) đối với tên Wifi cũ (nếu có) và cả tên Wifi mới, sau đó thử kết nối lại từ đầu.
- Khởi động lại router và thiết bị: Khởi động lại cả router Totolink và thiết bị bạn đang cố gắng kết nối.
- Kiểm tra giới hạn thiết bị: Một số cài đặt nâng cao có thể giới hạn số lượng thiết bị được phép kết nối đồng thời. Kiểm tra lại cài đặt trong giao diện router.
- Khoảng cách quá xa: Thử di chuyển thiết bị lại gần router hơn để loại trừ khả năng tín hiệu yếu.

Cài đặt lại Wifi Totolink không chỉ giúp cải thiện hiệu suất kết nối mà còn khắc phục hiệu quả các lỗi thường gặp trong quá trình sử dụng. Khi nắm rõ các bước thực hiện, bạn sẽ dễ dàng đưa thiết bị trở lại trạng thái ổn định mà không cần đến sự trợ giúp kỹ thuật chuyên sâu. Theo dõi TechTipsVN để cập nhật thêm nhiều mẹo công nghệ hữu ích, hướng dẫn chi tiết và giải pháp khắc phục sự cố nhanh chóng ngay tại nhà.