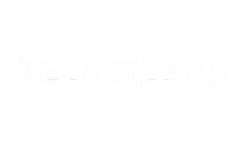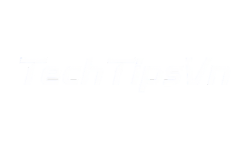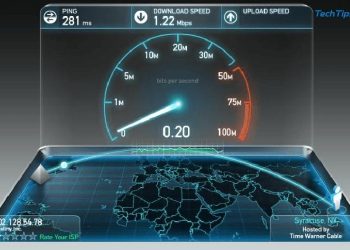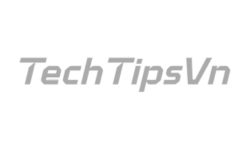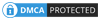Cách cài đặt WiFi trên laptop ASUS là thao tác quan trọng giúp bạn kết nối Internet dễ dàng, nhưng không phải ai cũng biết cách thực hiện nhanh chóng. Nếu bạn là người mới sử dụng và gặp khó khăn trong việc cài đặt Wi-Fi cho laptop, đừng lo! Bài viết này, TechTipsVN sẽ hướng dẫn bạn chi tiết cách kích hoạt Wi-Fi trên laptop ASUS một cách đơn giản và hiệu quả nhất.
Các cách cài đặt wifi trên laptop Asus nhanh chóng cho người mới
Bật Wi-Fi trên laptop ASUS rất đơn giản, nhưng người mới dùng có thể gặp khó khăn. Dưới đây là các cách nhanh chóng để kích hoạt Wi-Fi chỉ trong vài bước.
Cách mở wifi laptop Asus bằng phím tắt
- Sử dụng phím tắt để mở Wi-Fi trên laptop ASUS
- Nhiều mẫu laptop ASUS được trang bị phím tắt để bật/tắt Wi-Fi, thường là tổ hợp phím Fn + F2. Để thực hiện:
- Nhấn đồng thời phím “Fn” và phím “F2” (có biểu tượng ăng-ten hoặc sóng Wi-Fi).
Nếu sau khi thực hiện mà Wi-Fi vẫn không hoạt động, có thể do driver Wi-Fi chưa được cài đặt hoặc phím tắt bị vô hiệu hóa. Trong trường hợp này, bạn có thể thử các cách sau.
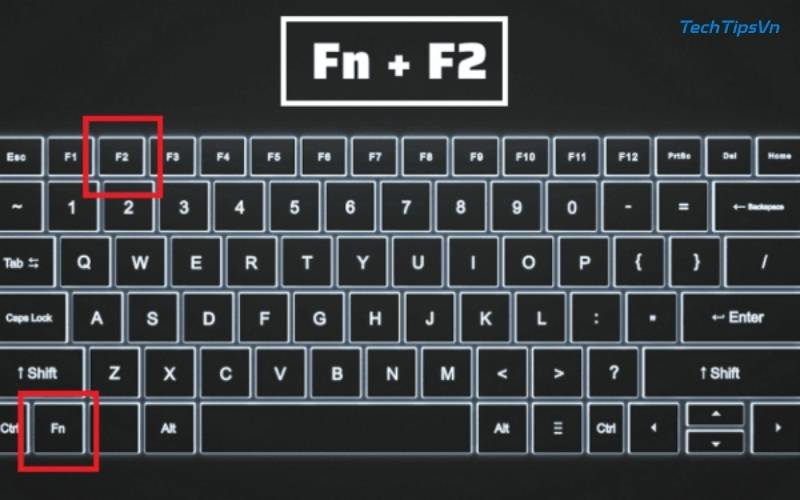
Cách cài đặt wifi trên laptop Asus hệ điều hành Windows 10
Bước 1: Nhấp vào biểu tượng Mạng trên thanh tác vụ.
Nếu không thấy biểu tượng mạng, hãy nhấn vào Mũi tên lên để kiểm tra trong danh sách mở rộng.
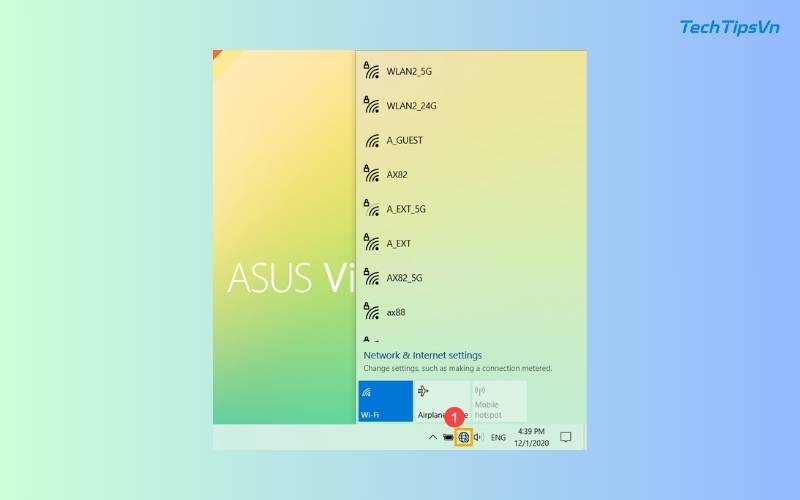
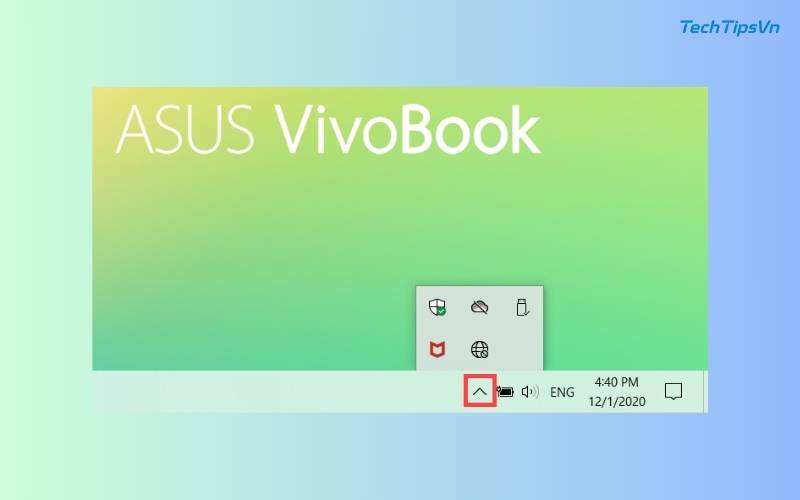
Bước 2: Nếu WiFi đang bị tắt, bạn cần bật lại bằng cách nhấn vào hành động nhanh bên dưới. Khi biểu tượng chuyển sang màu xanh lam, WiFi đã được kích hoạt.
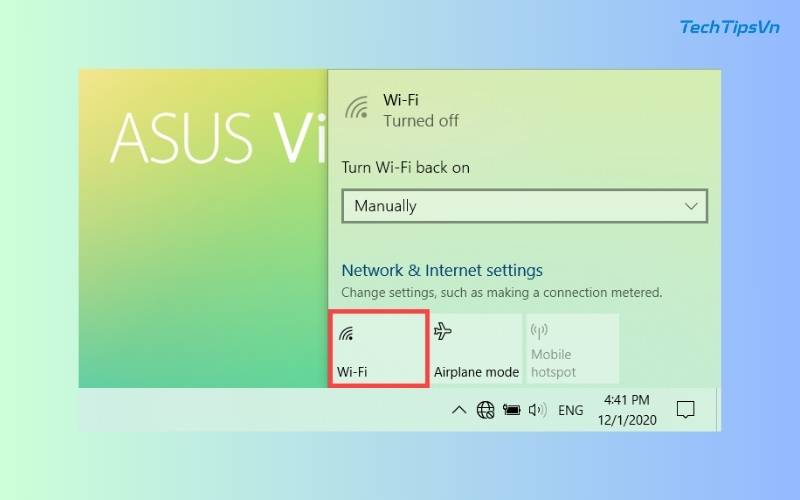
Bước 3: Chọn mạng WiFi bạn muốn kết nối, sau đó nhấn Kết nối. Nếu muốn máy tính tự động kết nối với mạng này trong lần sau, hãy chọn tùy chọn Kết nối tự động.
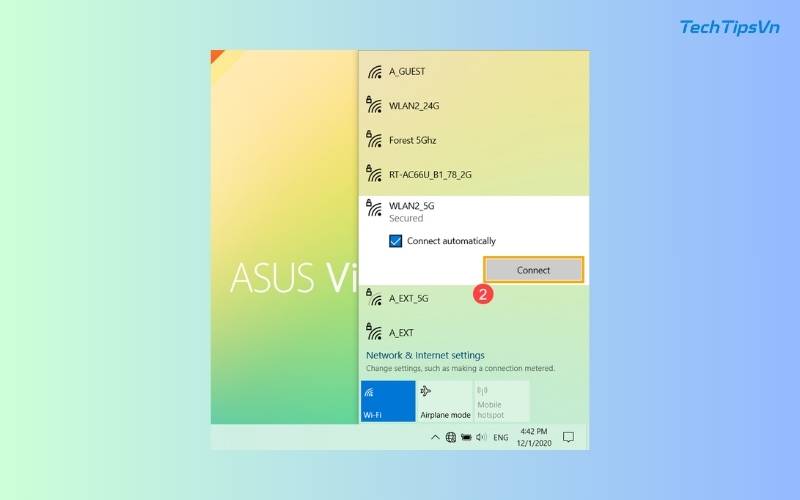
Bước 4: Nhập mật khẩu của mạng WiFi, sau đó nhấn Tiếp theo để xác nhận kết nối.
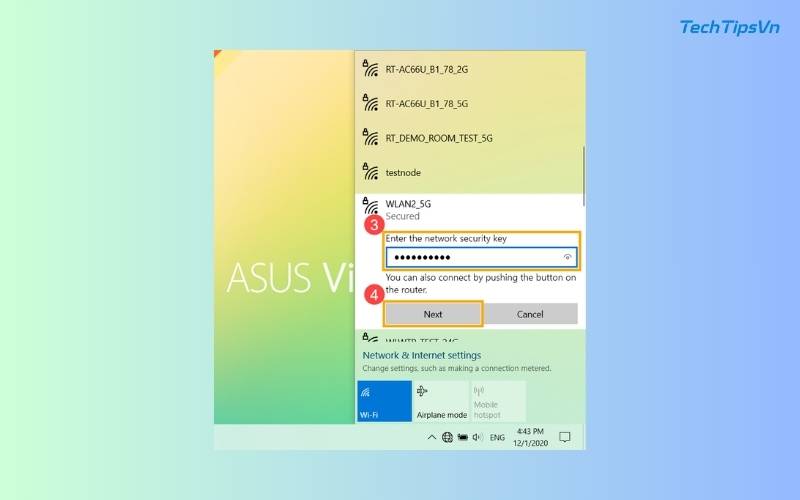
Bước 5: Khi kết nối thành công, mạng WiFi sẽ hiển thị trạng thái Đã kết nối, đồng thời biểu tượng mạng sẽ thay đổi để phản ánh trạng thái kết nối hiện tại.
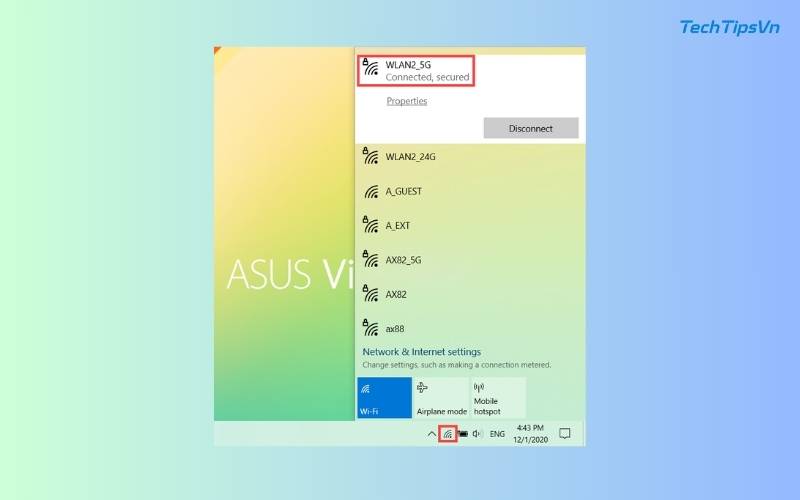
Cách cài đặt wifi trên laptop Asus hệ điều hành Windows 11
Bước 1: Nhấn vào biểu tượng Mạng trên thanh tác vụ. Sau đó, chọn biểu tượng quản lý kết nối WiFi.
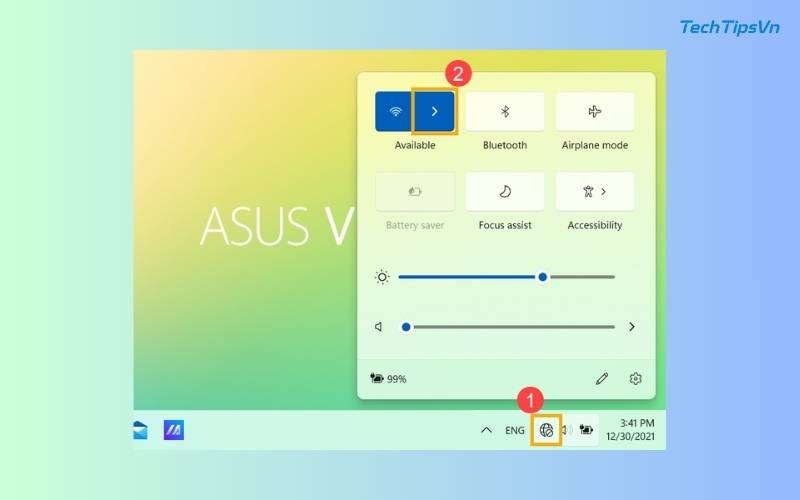
Bước 2: Chọn mạng WiFi bạn muốn kết nối, sau đó nhấn Kết nối. Nếu bạn muốn laptop tự động kết nối với mạng này trong tương lai, hãy tích chọn Kết nối tự động.
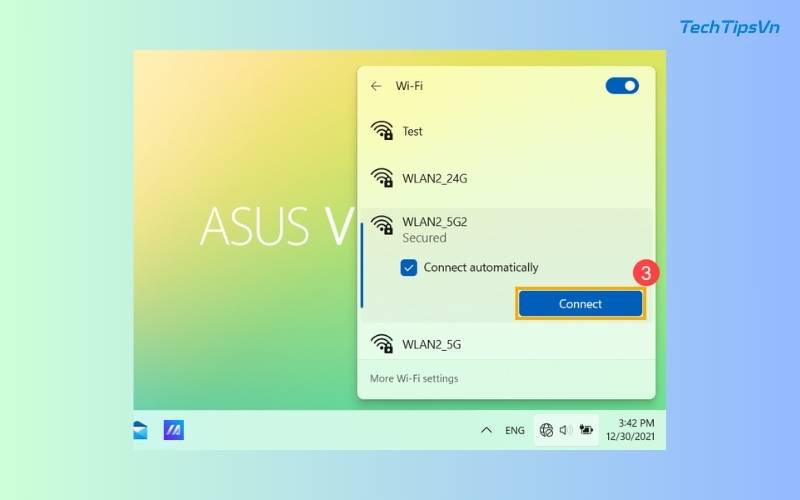
Bước 3: Nếu WiFi đang tắt, hãy nhấn vào công tắc ở góc trên bên phải để bật.
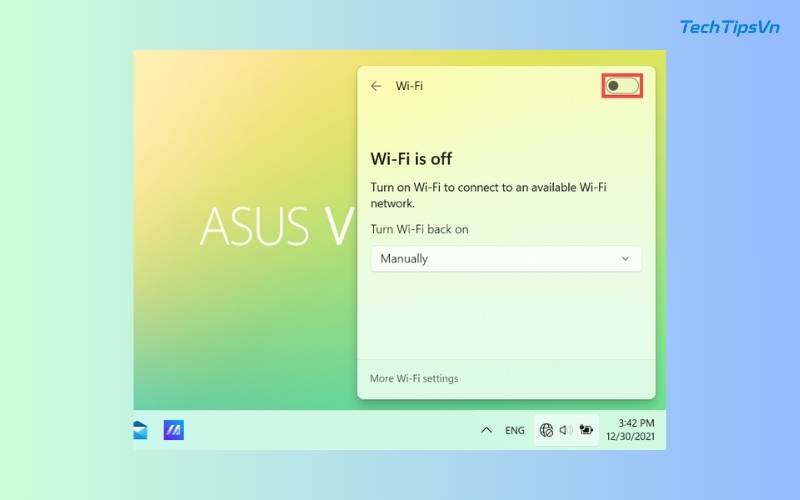
Bước 4: Nhập mật khẩu WiFi vào ô yêu cầu, sau đó nhấn Tiếp theo để xác nhận kết nối.
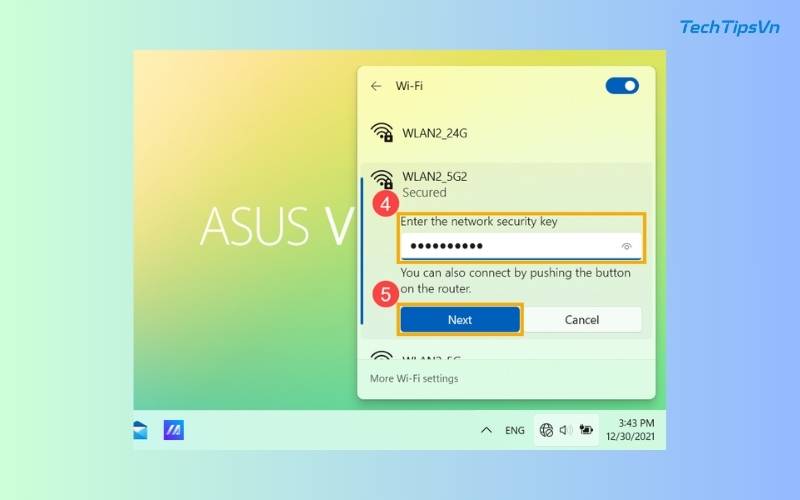
Bước 5: Khi kết nối thành công, mạng WiFi sẽ hiển thị trạng thái Đã kết nối, đồng thời biểu tượng mạng sẽ thay đổi để phản ánh trạng thái kết nối hiện tại.
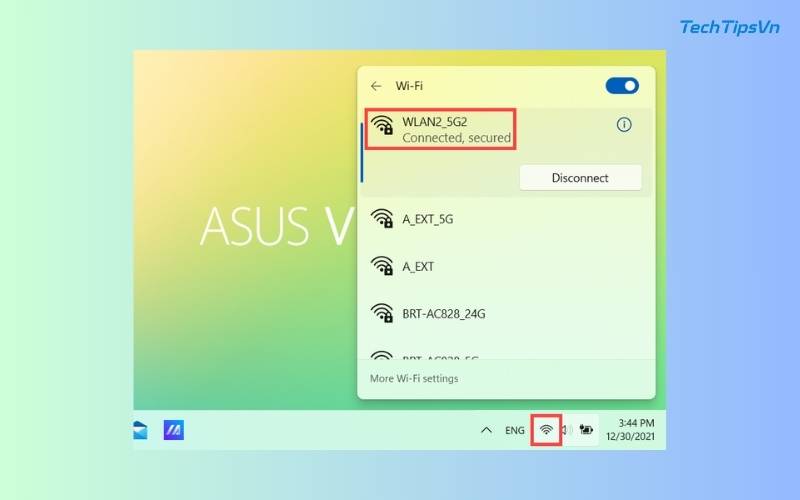
>> Xem thêm:
- Hướng dẫn cách cài đặt wifi cho MacBook nhanh chóng và dễ dàng
- Hướng dẫn cách cài đặt WiFi cho laptop Dell đơn giản nhanh chóng
Khắc phục sự cố khi không kết nối được Wi-Fi trên laptop ASUS
Việc laptop ASUS không thể kết nối Wi-Fi có thể xuất phát từ nhiều nguyên nhân khác nhau. Dưới đây là một số phương pháp giúp bạn xác định và khắc phục sự cố này:
Kiểm tra và cập nhật driver Wi-Fi: Driver Wi-Fi lỗi thời hoặc bị hỏng có thể gây ra vấn đề kết nối. Để đảm bảo driver hoạt động tốt, bạn nên:
- Cập nhật driver thông qua Device Manager:
- Nhấn tổ hợp phím Windows + X và chọn “Device Manager” (Quản lý thiết bị).
- Mở rộng mục “Network adapters” (Bộ điều hợp mạng), tìm adapter Wi-Fi của bạn.
- Nhấp chuột phải vào adapter và chọn “Update driver” (Cập nhật driver).
- Chọn “Search automatically for updated driver software” (Tự động tìm kiếm phần mềm driver cập nhật).
- Tải driver từ trang chủ ASUS:
- Truy cập trang hỗ trợ của ASUS:
- Nhập model laptop của bạn và tìm driver Wi-Fi phù hợp.
- Tải về và cài đặt theo hướng dẫn.
Kiểm tra cài đặt mạng và cấu hình IP
Cấu hình IP sai có thể ngăn laptop kết nối Internet. Để kiểm tra và đặt IP động:
- Nhấn Windows + R, nhập ncpa.cpl và nhấn Enter để mở cửa sổ “Network Connections” (Kết nối mạng).
- Nhấp chuột phải vào kết nối Wi-Fi và chọn “Properties” (Thuộc tính).
- Chọn “Internet Protocol Version 4 (TCP/IPv4)” và nhấp “Properties”.
- Đảm bảo các tùy chọn “Obtain an IP address automatically” (Tự động lấy địa chỉ IP) và “Obtain DNS server address automatically” (Tự động lấy địa chỉ máy chủ DNS) được chọn.
Khởi động lại modem và router Wi-Fi
Thiết bị mạng có thể gặp sự cố sau thời gian dài hoạt động. Khởi động lại chúng giúp làm mới kết nối:
- Tắt nguồn modem và router bằng cách nhấn nút nguồn hoặc rút phích cắm.
- Chờ khoảng 30 giây.
- Bật lại modem trước, đợi đèn tín hiệu ổn định, sau đó bật router.

Các lưu ý để duy trì kết nối Wi-Fi ổn định
Để đảm bảo kết nối Wi-Fi luôn ổn định, bạn nên:
- Đặt laptop gần router: Khoảng cách xa hoặc vật cản có thể làm giảm tín hiệu Wi-Fi. Đặt laptop gần router giúp tín hiệu mạnh hơn.
- Tránh vật cản và thiết bị gây nhiễu: Các vật kim loại, tường dày hoặc thiết bị điện tử khác có thể gây nhiễu sóng Wi-Fi. Hạn chế đặt router gần các thiết bị như lò vi sóng, điện thoại không dây.
- Cập nhật hệ điều hành và driver thường xuyên: Các bản cập nhật mới thường chứa bản vá lỗi và cải thiện hiệu suất. Đảm bảo hệ điều hành và driver luôn được cập nhật để tránh sự cố kết nối.

Cách cài đặt WiFi trên laptop ASUS không quá phức tạp nếu bạn biết các bước thực hiện đúng cách. Nếu sau khi thử mà Wi-Fi vẫn không hoạt động, hãy kiểm tra driver, cài đặt mạng hoặc liên hệ trung tâm hỗ trợ ASUS để được tư vấn. TechtipsVN Hy vọng bài viết giúp bạn kết nối Internet dễ dàng và thuận tiện hơn!